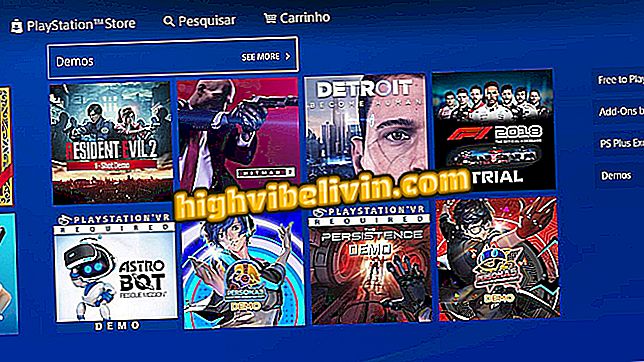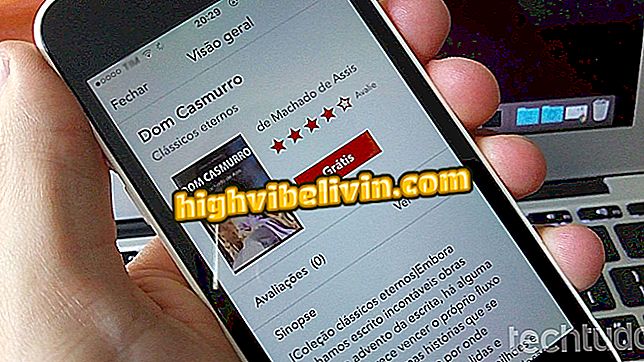Alt no mac control: come accedere al task manager in macOS
I tasti Control + alt + del su Windows aprono il task manager, ma lo stesso non succede sul Mac. Sul computer Apple, la procedura per arrestare i programmi è diversa e anche molto semplice. Questa funzione è utile per finalizzare e riavviare le app bloccate. Inoltre, è possibile verificare quali applicazioni sono in esecuzione in background e consumare molta memoria o elaborazione - il che può rallentare il computer, a seconda della configurazione hardware del proprio Mac.
Nel seguente tutorial, scopri come accedere al task manager in macOS. La procedura è stata eseguita su un MacBook Air con MacOS 10.14 Mojave, ma i suggerimenti sono validi per altri computer e versioni del sistema Apple.
Tre modi per migliorare la velocità di Internet su Mac

Scopri come accedere al task manager in macOS
Vuoi comprare il cellulare, la TV e altri prodotti scontati? Conoscere il confronto
Come chiudere i programmi su MacOS
Se si desidera accedere al task manager per forzare l'arresto di alcune applicazioni aperte sul Mac, è possibile farlo accedendo a un menu specifico della funzione.
Passaggio 1. Accedere al menu Apple nell'angolo in alto a sinistra e passare all'opzione "Forza Esci ...". Se preferisci, usa la scorciatoia "option command esc";

Accesso al task manager macOS
Passaggio 2. Scegli l'applicazione che vuoi terminare e premi il pulsante "Forza Esci".

Fine delle applicazioni
Come controllare l'utilizzo della CPU su macOS
MacOS Activity Monitor ricorda il task manager di Windows per le sue funzionalità: è possibile controllare la memoria, la CPU e lo spazio su disco attualmente occupato in base ai programmi in corso sulla macchina.
Passaggio 1. Premere "command + space bar" per aprire la ricerca Spotlight e inserire "activity monitor". Aprire il primo risultato del programma;

Apri Activity Monitor
Passaggio 2. Nel Monitor attività, è possibile controllare quali programmi e servizi in background consumano più CPU, memoria, spendendo più energia, utilizzando il disco e la rete;

Controllo delle applicazioni in background
Passaggio 3. Se si desidera terminare un'applicazione, selezionare e premere il pulsante "X" nell'angolo in alto a sinistra della finestra. Infine, conferma "Forza Esci".

Applicazioni e servizi di finitura
Pronto! Approfitta dei suggerimenti per finire le applicazioni bloccate in macOS.
Come cambiare la schermata di login in MacOS Mojave? Fai domande nel forum.

Come spostare le foto da iPhone a PC e Mac