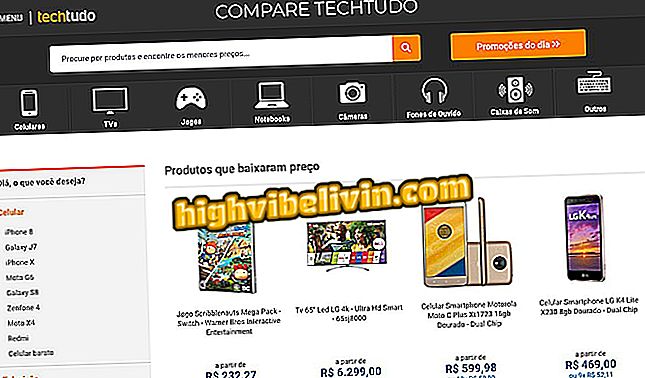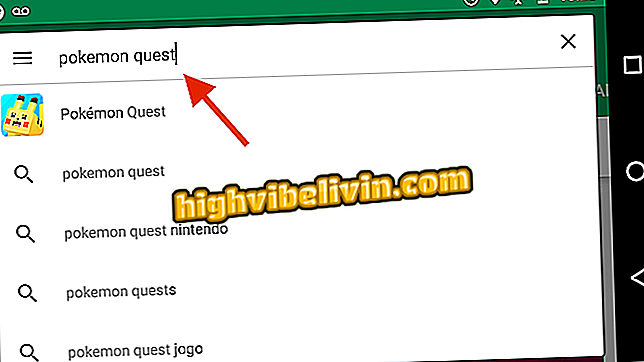Come aggiungere animazione in PowerPoint per Android
PowerPoint per Android offre una serie di strumenti sempre più simili a quelli offerti dalla versione per Windows. Una delle ultime novità è la funzione animazioni, che consente di aggiungere effetti alle immagini di presentazione per rendere le tue diapositive più attraenti per il pubblico.
Ci sono diverse opzioni per i movimenti di input, output e highlight da applicare agli oggetti senza l'aiuto di un computer. Impara nel seguente tutorial come utilizzare la nuova funzione di PowerPoint sul tuo smartphone.

PowerPoint per Android
Outlook, Office, Skype: guarda le migliori app Microsoft per Android
Passaggio 1. Scarica l'ultima versione di PowerPoint sul tuo telefono Android o aggiorna l'app sul tuo smartphone.
Passaggio 2. Aprire una presentazione e toccare una diapositiva per aprire il menu delle opzioni. Seleziona la matita da modificare.

Modifica una diapositiva in PowerPoint
Passaggio 3. Toccare lo strumento immagine per inserire una foto sulla diapositiva. Quindi tocca l'oggetto per tenerlo segnato e vai al menu di modifica sulla freccia nell'angolo in basso a destra.

Inserisci una foto e accedi alle opzioni di modifica
Passaggio 4. Toccare "Immagine" per vedere altri menu e scegliere "Animazioni".

Vai al menu di animazione
Passaggio 5. Esistono tre modi per includere le animazioni in un'immagine: input, output o highlight - quando si trova sempre sulla diapositiva, ma ha qualche effetto su cui attirare l'attenzione. Scegli l'animazione di input e passa agli altri.

Si prega di inserire un'animazione di input
Passaggio 6. Dopo aver aggiunto altre animazioni, si noti che l'immagine degli effetti applicati vince piccoli palloncini con numeri: questo è l'ordine in cui ogni animazione verrà visualizzata durante la presentazione.

Scegli gli effetti di evidenziazione e di uscita
Passaggio 7. Toccare ciascun numero per modificare l'animazione. Nell'opzione "Proprietà delle opzioni dell'effetto" puoi cambiare aspetti come la direzione del movimento dell'animazione.

Modifica le animazioni
Passaggio 8. Infine, ridurre a icona la finestra di modifica e toccare il pulsante mostra per testare le animazioni.

Visualizza in modalità presentazione
Passaggio 9. Toccare lo schermo per andare avanti e vedere l'effetto in azione sullo schermo mobile.

Guarda le animazioni in azione
La presentazione con le animazioni appropriate viene salvata automaticamente nel cloud Microsoft OneDrive e può quindi essere letta sul computer con lo stesso account loggato. Un'altra opzione è utilizzare il proprio telefono cellulare per effettuare la presentazione con l'aiuto di un Chromecast.
Presentazione di PowerPoint .ppt non si apre: come recuperare il file? Scambia suggerimenti nel forum.