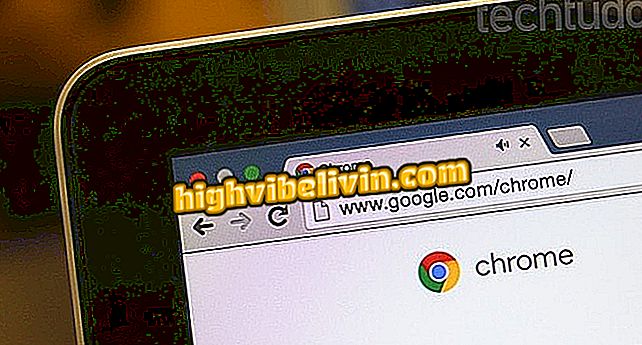Come avviare una macchina virtuale VirtualBox tramite USB
È possibile avviare VirtualBox tramite immagini ISO e anche utilizzando una chiavetta USB. Questa procedura può essere molto utile per provare altri sistemi operativi, senza effettivamente installare nulla sul tuo computer o sul disco della macchina virtuale. Tuttavia, prima di avviare una macchina virtuale VirtualBox tramite USB, è necessario identificare l'unità pendrive sul sistema. Vedi, nel prossimo passaggio, come fare questo.
Come scaricare, installare e utilizzare VirtualBox

Ecco come avviare una macchina virtuale VirtualBox tramite USB
Identificazione dell'unità USB
Passaggio 1. Connettere alla porta USB del PC la chiavetta che contiene il sistema operativo che si desidera avviare in VirtualBox;
Passaggio 2. Esegui Gestione disco di Windows. Per fare ciò, premere contemporaneamente i tasti '' Windows '' e '' X ''. Nel menu che apparirà, fai clic sull'opzione "Disk Manager";

Accesso a Gestione disco di Windows
Passaggio 2. Sfoglia l'unità USB nella finestra di Disk Manager e nota il suo numero. In questo esempio, l'unità USB è Disco 1;

Notando l'identificazione dell'azionamento USB
Come preparare il sistema per avviare una macchina virtuale tramite USB
Con l'unità USB identificata, è ora di preparare il sistema (e il virtualBox) per poter avviare una macchina virtuale tramite USB. Per fare questo, seguire i passaggi:
Passaggio 1. Aprire un prompt dei comandi come amministratore facendo clic sulla casella di ricerca del sistema e digitando "prompt" (senza virgolette). Quando viene visualizzata la voce "Prompt dei comandi", fai clic con il pulsante destro del mouse. Nel menu che verrà visualizzato, fare clic sull'opzione "Esegui come amministratore";

Esecuzione del prompt dei comandi come amministratore
Passaggio 2. Per accedere alla cartella di installazione di VirtualBox predefinita, eseguire il comando seguente e premere "Invio":
cd% programfiles% \ Oracle \ VirtualBox
Se hai installato VirtualBox in una directory personalizzata, devi sostituire il percorso della directory nel comando con il percorso della tua directory VirtualBox;

Accedere alla cartella VortualBox nel prompt dei comandi
Passaggio 3. Creare un file del disco della macchina virtuale (VMDK) che punta all'unità USB che verrà utilizzata per l'avvio in VirtualBox. Per fare ciò, digita il comando seguente e premi "Invio":
Comandi interni di VBoxManage createrawvmdk -filename C: \ usb.vmdk -rawdisk \\. \ PhysicalDrive #
Ricordarsi di modificare l'ultimo parametro nel nome dell'unità, identificato nella procedura precedente. Con questo, quando si carica il file VMDK come unità nella VirtualBox VM, il programma accederà al dispositivo fisico;

Passaggio 3
Passaggio 4. Sarà quindi necessario eseguire VirtualBox come amministratore poiché può accedere solo ai dispositivi disco non formattati con privilegi di amministratore. Per fare ciò, fai clic sulla casella di ricerca del sistema e digita "virtualbox" (senza le virgolette). Quando viene visualizzato l'elemento "Oracle VM VirtualBox", fare clic con il pulsante destro del mouse. Nel menu che verrà visualizzato, fare clic sull'opzione "Esegui come amministratore";

Esecuzione di VirtualBox come amministratore
Passaggio 5. Con VirtualBox sullo schermo, creare una nuova macchina virtuale facendo clic sul pulsante "Nuovo". Nella schermata "Crea macchina virtuale", inserire le informazioni e selezionare le nuove opzioni della macchina e fare clic sul pulsante "Avanti";

Creazione di una nuova macchina virtuale in VirtualBox
Passaggio 6. Passare attraverso le schermate della procedura guidata fino a raggiungere la schermata di creazione del disco. In essa, seleziona l'opzione "Usa un file del disco virtuale esistente" e poi fai clic sull'icona della cartella. Sullo schermo che appare, vai al drive '' C: '', seleziona il file '' usb.vmdk '' e clicca sul pulsante 'Apri';

Definizione del file VMDK con l'unità della macchina virtuale
Pronto! è già possibile avviare la macchina virtuale in VirtualBox e verrà avviato il sistema operativo dell'unità USB, come se si stesse avviando da un normale computer. Si noti che il dispositivo USB deve essere il primo disco rigido nella macchina virtuale, o VirtualBox non si avvia da esso.
Come installare correttamente VirtualBox? Commento sul.