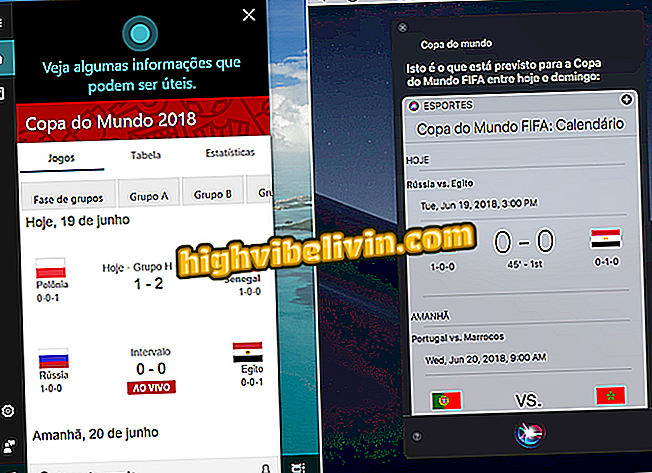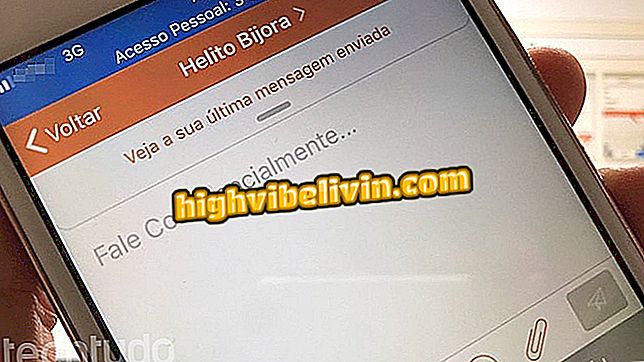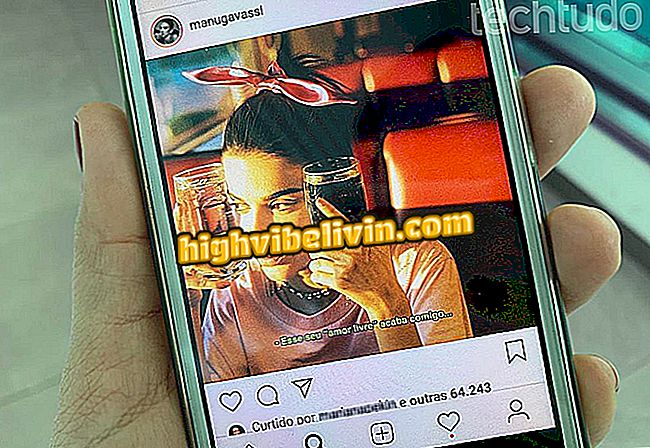Come creare collage di foto con l'app Piczoo per iPhone
L'editor Piczoo è un'applicazione per iPhone (iOS) con diverse funzioni per la modifica delle foto, incluso un creatore di collage. L'app ti consente di selezionare le immagini del rullino fotografico e posizionarle in una griglia con layout diversi. Quindi, puoi ruotare, applicare filtri, cornici e modificare altri parametri per elemento di montaggio. Alla fine, il programma visualizza un menu di condivisione per inviare il risultato agli amici sui social network. Ecco come creare collage con Piczoo per iPhone.

Scopri come utilizzare l'app Piczoo per creare collage di foto su iPhone
Come applicare i filtri alle foto con Piczoo per iPhone
Passaggio 1. Scarica e installa Piczoo per iPhone. Quando si apre l'app, utilizzare i pulsanti incolla nella parte superiore o inferiore per visualizzare le immagini sul rullo della fotocamera.

Accedi allo strumento collage Piczoo
Passaggio 2. Selezionare le immagini che si desidera utilizzare nell'incollatura per visualizzare un'anteprima nel piè di pagina. Scorri lateralmente la parte inferiore dello schermo per ulteriori opzioni di layout.

Seleziona le immagini e visualizza i layout suggeriti da Piczoo
Passaggio 3. Quando si tocca un layout, Piczoo visualizza una schermata di modifica più dettagliata dell'assieme. Usa le frecce per aumentare o diminuire le foto all'interno del collage.

Regola le dimensioni delle foto nel collage di PIczoo
Passaggio 4. Toccando una foto si evidenzia e si aprono le opzioni di modifica individuali. Utilizzare i pulsanti sul piè di pagina per ruotare e specchiare l'immagine. Puoi persino aggiungere filtri colorati alla tua foto. Usa la barra di controllo per regolare l'intensità.

Modifica le foto individualmente, inclusi i filtri
Passaggio 5. Le altre opzioni dell'editor includono lo strumento margine, che consente di applicare i colori ai bordi interni ed esterni del collage.

Aggiungi bordi colorati al collage in Piczoo
Passaggio 6. È inoltre possibile scegliere altri formati di immagine, ad esempio quadrato (ideale per Instagram), 4: 3 o 4: 5. In qualsiasi momento, puoi anche modificare il layout senza escludere la maggior parte delle modifiche precedenti.

Cambia formato e layout dell'assieme
Passaggio 7. Quando il collage è pronto, utilizzare il pulsante Condividi in alto per inviare l'immagine ai social network come Intagram, Facebook e Twitter. Per ordinare su WhatsApp devi accedere al menu e scegliere l'app nella finestra pop-up di iOS.

Invia collage sui social network
Passaggio 8. Seleziona WhatsApp e invialo normalmente in una conversazione.

Usa la condivisione iOS nativa per caricare l'immagine su WhatsApp
Qual è la migliore app di fotoritocco gratuita? Non puoi rispondere a questo argomento