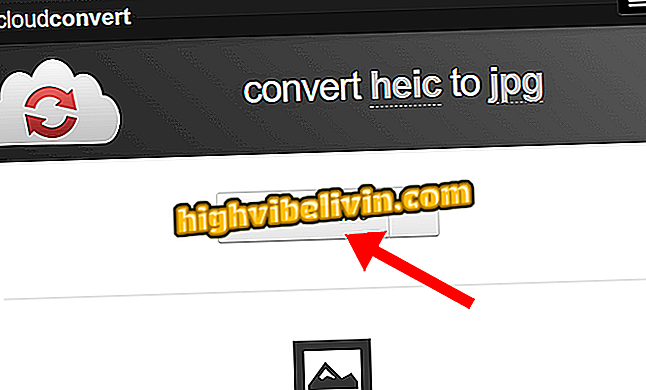Come creare timeline in Office 365 PowerPoint in Windows 10
Office 365 ha ricevuto un aggiornamento a luglio e tra le nuove funzionalità è la possibilità di creare timeline in Microsoft PowerPoint. La funzione riconosce date, orari e argomenti, oltre a suggerire un design di diapositive, rendendo la presentazione più interessante in pochi clic. Vedi nel seguente tutorial come utilizzare la funzione Timeline PowerPoint su un PC con Windows 10. Ricordare che lo strumento è disponibile solo per gli abbonati di Office 365 che dispongono dell'ultimo aggiornamento installato sul computer.
Come dettare e tradurre testi in Word, PowerPoint e Outlook

Microsoft PowePoint
Passaggio 1. Per verificare che sul PC sia installato l'aggiornamento di Office 365 più recente, accedere al menu "File" e fare clic su "Account" sul lato sinistro. Fai clic su "Opzioni di aggiornamento" e quindi su "Aggiorna ora";

Assicurati che il tuo ufficio sia aggiornato
Passaggio 2. Attendere fino a quando non sono stati installati gli aggiornamenti. Se il tuo ufficio è già aggiornato, apri la presentazione in cui desideri creare la timeline e fai clic sulla diapositiva che contiene le date e le ore. Quindi fare clic sulla scheda "Progettazione";

Apri la scheda di progettazione
Passaggio 3. Ora fai clic su "Design Ideas" nell'angolo in alto a destra della finestra. Se è la prima volta che si utilizza la funzione, sarà necessario attivarla. Per fare ciò, fai semplicemente clic su "Attiva" nella barra laterale destra;

Accensione dei consigli di progettazione
Passaggio 4. Infine, selezionare il disegno desiderato per la timeline. Scorri verso l'alto per vedere tutte le opzioni. Fare clic su un'alternativa di progettazione per usarlo.

Creazione di timeline facilmente in PowerPoint
Pronto! Fai il suggerimento per creare diapositive più interessanti con pochi clic su Office 365.
Errore durante la conversione del file PPT in PDF. Come risolvere? Scambia suggerimenti nel forum.