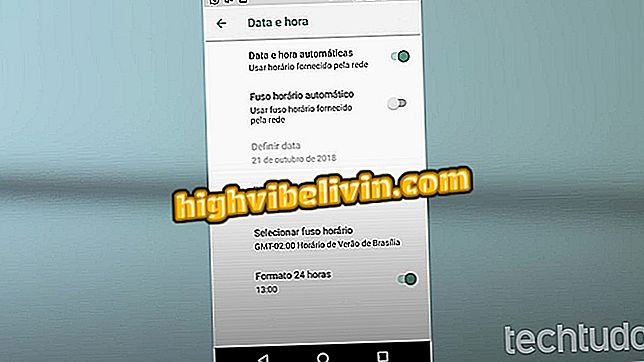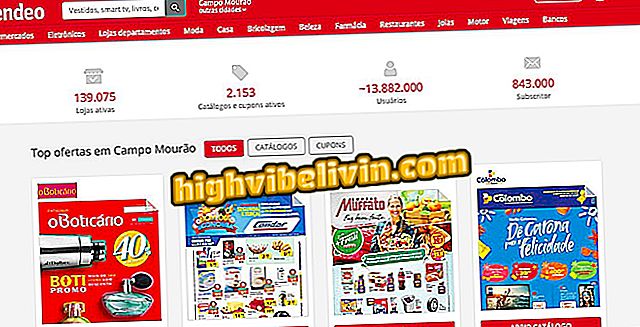Come creare un biglietto da visita in Word
Microsoft Word dispone di modelli di biglietti da visita pronti per essere modificati con i tuoi dati. In questo modo, l'azione per creare la presentazione personale - o per le aziende - diventa più semplice, avendo il documento pronto per essere stampato rapidamente sul PC. Oltre ai modelli, il software Microsoft consente anche di creare carte da un documento vuoto, utilizzando tabelle e inserendo informazioni nel file.
Con il biglietto da visita creato, è sufficiente inviarlo per la stampa su fogli di carta destinati a questo tipo di documento o prendere il file per la stampa su un grafico. Segui il tutorial che prepariamo per imparare come creare biglietti da visita da modelli o utilizzando tabelle in un documento vuoto in Word.
Come creare una cartella in Word

Come fare lettere maiuscole in minuscolo in Word
Creare un biglietto da visita da un modello
Passaggio 1. Aprire Word nell'opzione "Nuovo";

Azione per aprire un nuovo documento in Word
Passaggio 2. Immettere il termine "Biglietto da visita" nella barra di ricerca e fare doppio clic sul modello che si desidera utilizzare;

Azione per aprire un modello di biglietto da visita in Word
Passaggio 3. Fare clic sui dettagli della carta per cambiarli con il proprio nome, posizione, indirizzo, moduli di contatto e altre informazioni;

Azione per modificare i dati per un modello di biglietto da visita in Word
Passaggio 4. È possibile selezionare il testo e fare clic sulla lettera A sottolineata per scegliere un nuovo colore per il carattere;

Azione per cambiare i colori nelle frasi di una scheda di presentazione in Word
Passaggio 5. Personalizzare l'intera scheda e, se necessario, inserire un logo aziendale;

Modello di biglietto da visita personalizzato in Microsoft Word
Passaggio 6. Selezionare l'icona della stampante per stampare le schede di presentazione o salvarle in formato PDF.

Azione per accedere alle opzioni di stampa per una scheda di presentazione creata in Microsoft Word
Creazione di un biglietto da visita da una pagina vuota
Passaggio 1. Aprire un documento vuoto per iniziare;

Azione per aprire un documento vuoto in Microsoft Word
Passaggio 2. Nella scheda "Inserisci", fare clic sull'opzione tabella e selezionare l'opzione 2x5, come mostrato nell'immagine sottostante;

Azione per aggiungere una tabella in un documento di Microsoft Word
Passaggio 3. Fare clic con il pulsante destro del mouse nell'angolo in alto a sinistra dello schermo. Quindi vai su "Proprietà tabella";

Azione per visualizzare le proprietà di una tabella in Microsoft Word
Passaggio 4. Selezionare l'opzione "Centro";

Azione per centrare una tabella in Microsoft Word
Passaggio 5. Nella scheda "Linea", impostare la dimensione su "2 cm";

Azione per impostare la dimensione della riga di una tabella in Microsoft Word
Passaggio 6. Nella scheda "Colonna", impostare la dimensione su "3, 5 cm";

Azione per impostare la dimensione delle colonne di una tabella in Microsoft Word
Passaggio 7. Imposta la tua carta in uno degli spazi nella tabella;

Scheda di presentazione creata con una tabella in Microsoft Word
Passaggio 8. Selezionare l'intera carta e fare clic con il pulsante destro del mouse. Quindi scegliere "Copia";

Azione per copiare una tabella creata in Microsoft Word
Passaggio 9. Fare clic con il tasto destro su una colonna vuota e selezionare "Incolla". Fatelo in tutte le colonne;

Azione per incollare gli elementi di una scheda di presentazione in una tabella di Microsoft Word
Passaggio 10. Fare nuovamente clic nell'angolo in alto a sinistra della tabella e andare su "Bordi e sfondo";

Azione per accedere alle opzioni per i bordi e l'ombreggiatura delle tabelle in Microsoft Word
Passaggio 11. In Configurazione, selezionare l'opzione "Nessuno" e fare clic su "OK";

Azione per prendere i bordi di una tabella in Microsoft Word
Passaggio 12. Le tue carte sono senza bordi e finalizzate. Basta fare clic sull'icona della stampante per inviare il file da stampare o salvare in PDF.

Azione per aprire le opzioni di stampa per una scheda di presentazione creata in Microsoft Word
Approfitta dei suggerimenti per creare le tue carte di presentazione gratuitamente utilizzando Microsoft Word.
"Modello documento non valido": come risolvere? Fai le tue domande nel forum.