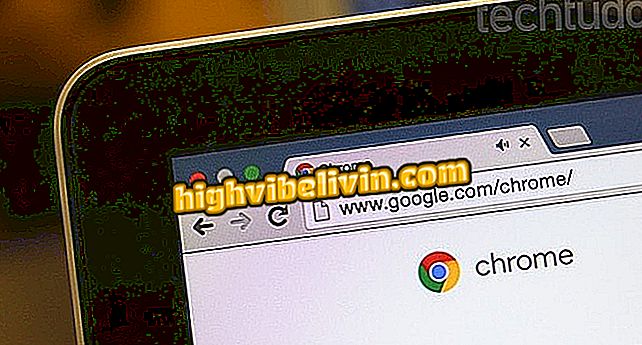Come creare un sondaggio in SurveyMonkey
SurveyMonkey è uno strumento pratico per la ricerca qualitativa e quantitativa basata sulla raccolta di dati. Ideale per creare moduli, tesi di laurea o tesi, la piattaforma offre funzionalità semplici e pratiche per la creazione di questionari nella versione gratuita.
Tuttavia, l'interfaccia del sito può essere complicata proprio presentando troppe funzionalità e mostrando annunci costanti da piani a pagamento. In questo tutorial, vedere come creare un questionario nel piano gratuito, nonché utilizzare le funzionalità di modifica e categorizzazione di domande, creazione di relazioni logiche e visualizzazione dei risultati della ricerca.
Come creare un modulo RSVP per feste ed eventi in Google Drive

Con numerose funzionalità per il montaggio di questionari, SurveyMonkey ha grandi funzionalità nella versione gratuita
Creazione di moduli in SurveyMonkey
Passaggio 1. Dalla home page di SurveyMonkey, selezionare l'opzione "Accedi" per accedere al proprio account utente e avviare il processo di creazione dei questionari. Se non sei registrato con la piattaforma, effettua una registrazione veloce gratuita;

Clicca su "Accedi"
Passaggio 2. Dopo aver effettuato l'accesso a SurveyMonkey, fare clic su "Crea questionari" nella barra in alto per aprire lo strumento di disegno del modulo;

Nel tuo profilo, fai clic su "Crea questionari"
Passaggio 3. Nella pagina di creazione del questionario, ci sono tre alternative per l'utente. Il primo, "Più popolare" mostra i modelli più comunemente usati dagli utenti di SurveyMonkey, mentre "I miei questionari" mostra i modelli precedentemente creati e registrati nel tuo account;

In "I miei questionari" puoi usare i modelli creati in precedenza
Passaggio 4. Già con l'opzione "Tutti i modelli" vengono visualizzate decine di modelli con i temi più diversi. È possibile selezionare ciascuno di essi e modificare le domande e le risposte per creare un nuovo questionario;

In "Tutti i modelli" è possibile scegliere i questionari già pronti, ma con domande e risposte modificabili
Passaggio 5. Premere "Start Zero" per creare un questionario vuoto, senza utilizzare nessuno dei modelli offerti dalla piattaforma;

In "Inizia da zero" avvia un nuovo modello senza alcuna delle impostazioni precedenti
Passaggio 6. All'inizio del processo di creazione del questionario, scegliere un nome per esso, definire la sua area tematica e il pulsante "Crea questionario";

Assegna un nome e valuta il tuo questionario, quindi premi il pulsante evidenziato
Passaggio 7. Esistono quattro passaggi nel processo di creazione di questionari. Nel primo, nella scheda "Elaborate Questionnaire" è necessario definire le domande e classificare il tipo di risposta che verrà utilizzata. SurveyMonkey offre 14 categorie di risposte, 12 delle quali nella versione gratuita. Fare clic sulla casella di controllo accanto al campo di testo della domanda per impostare la categoria di risposta;

Nella scheda "Elaborazione questionario", scrivi le tue domande e scegli la categoria di risposta di ognuna
Passaggio 8. Quindi, in base alla categoria di risposta scelta, scrivere e definire l'ordine delle opzioni che verranno visualizzate. Al termine delle impostazioni della domanda, selezionare il pulsante "Salva";

Completa il questionario definendo le risposte che verranno offerte e premi "Salva"
Passaggio 9. La domanda e le risposte appariranno nel modo in cui saranno presentate nel questionario. Per inserire una nuova domanda, fai clic sul pulsante "Nuova domanda";

Per continuare a costruire il questionario, premere "Nuova domanda"
Passaggio 10. Il questionario può essere diviso in sezioni denominate "Pagina". Per creare una nuova sezione, vai in fondo alla pagina nell'interfaccia di elaborazione della domanda e premi il comando "Nuova pagina";

L'opzione "Nuova pagina" ti consente di creare nuove sezioni nel questionario
Passaggio 11. Le nuove sezioni visualizzeranno il titolo del questionario, con le opzioni per l'inserimento dei sottotitoli e la modifica delle nomenclature;

Nella parte iniziale della nuova pagina è possibile modificare il sottotitolo e visualizzare le relazioni logiche delle domande
Passaggio 12. SurveyMonkey consente inoltre di stabilire una relazione logica tra le domande, definendo se la risposta a una domanda consente di saltare gli altri o seguire la sequenza del questionario. Per creare una relazione logica, fare clic su una domanda già creata e fare clic sulla scheda "Logica". Determina le azioni delle domande in basso, con le risposte alla domanda;

In una domanda già pronta, fai clic su "Logica" per determinare le conseguenze di ciascuna risposta alla domanda
Passaggio 13. Fare clic sulla scheda in alto "Visualizza e valuta" il processo di creazione del questionario per procedere al passaggio successivo. In questa interfaccia è possibile verificare il formato e la presentazione delle domande e delle risposte del questionario;

In "Visualizza e valuta" è possibile verificare le domande e le risposte del questionario
Passaggio 14. Fare clic su "Raccogli risposte" per passare al passaggio successivo. Questa fase offre diverse opzioni per l'invio e la condivisione del questionario creato, tra cui: creazione di link, condivisione tramite social network o invio tramite e-mail;

In "Raccolta di risposte" puoi scegliere tra diversi modi di inviare il questionario
Passaggio 15. L'ultima alternativa di questa interfaccia, "Inserimento manuale dei dati" consente di inserire risposte nel questionario stesso per testarlo o di questionari applicati in modo non elettronico;

Fare clic sull'opzione "Inserimento dati manuale" per inserire le risposte nel questionario creato
Passaggio 16. "Inserimento manuale dei dati" visualizza anche una cronologia dei registri inseriti, contribuendo a controllarne l'inserimento. Fare clic su "Aggiungi nuova risposta" per inserire i dati nel questionario creato e verificare se è corretto.
Nuova risposta "per testare o inserire dati dai rispondenti che non hanno fatto la versione virtuale del questionarioRisposte al questionario di accompagnamento
Passaggio 1. La scheda "Analizza risposte" consente di controllare e tracciare la raccolta di dati dello strumento. Ci sono tre alternative per analizzare le risposte al questionario. Il primo, "Riepilogo delle domande" fornisce un'analisi quantitativa generale di ciascuna domanda;

Nella scheda "Analizza risposte", l'alternativa "Riepilogo domanda" presenta i dati generali per ogni domanda
Passaggio 2. Nella scheda successiva, "Tendenza dati" mostra il giorno e l'ora di invio di ogni risposta, presentando anche la percentuale delle risposte e stabilendo piccole previsioni;
Passaggio 3. E in "Risposte individuali, ultima scheda di" Analizza risposte ", è possibile visualizzare l'invio di dati di ciascun utente che ha risposto al questionario, evidenziando informazioni più specifiche come il tipo di raccolta - se è stato per collegamento, e mail o social network: l'IP del rispondente e il tempo dedicato al questionario.

"Risposte individuali" visualizza informazioni dettagliate per ciascun rispondente
Come estrarre più email da un modulo di contatto in PDF? Fai domande nel forum.