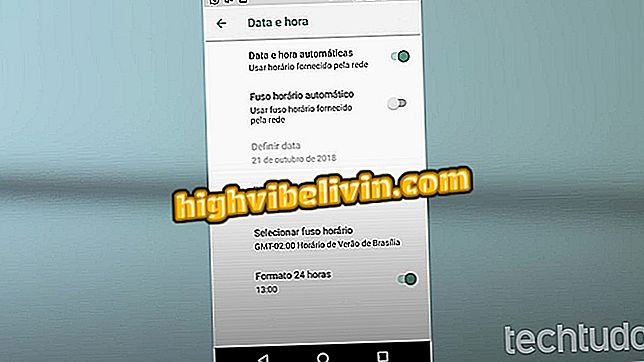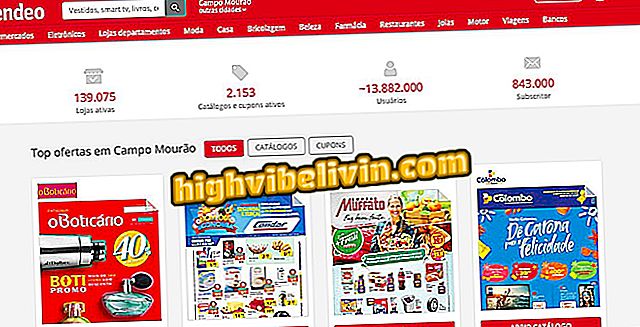Come eseguire la formattazione ABNT in Google Documenti
L'editor di testo di Google Documenti ti consente di adattare le impostazioni della pagina in conformità agli standard ABNT (Associazione brasiliana delle norme tecniche) richiesti in articoli accademici, articoli scientifici e monografie. Il servizio online di Google semplifica la modifica di elementi quali margine, spaziatura, citazione, indentazione, tra gli altri, senza l'ausilio di programmi esterni. Ecco come formattare ABNT in Google Documenti.
LEGGI: Google ha un "trucco" che ti rende invisibile sui siti web; guardare

Gli hacker utilizzano Google Documenti per eseguire attacchi di phishing piuttosto elaborati
Vuoi comprare il cellulare, la TV e altri prodotti scontati? Conoscere il confronto
1. Copertina
Secondo ABNT NBR 14724: 2011, la copertina deve contenere il nome dell'istituzione, il nome dell'autore, il titolo, il sottotitolo, il luogo (la città in cui dovrebbe essere presentato) e l'anno di presentazione. Le informazioni devono essere digitate con la dimensione del carattere 12 e il tipo di carattere può variare, ma in genere vengono utilizzati Arial o Times New Roman. Per impostare il testo in Google Documenti, selezionalo completamente e determina il tipo e la dimensione del carattere nei campi indicati.

Impostazione del flusso di lavoro con gli standard ABNT in Google Documenti
2. Margine della pagina
ABNT NBR 14724: 2011 determina che i margini della pagina devono essere: per il lato anteriore, sinistro e superiore di 3 cm e destro e inferiore di 2 cm; e per il verso, destro e superiore di 3 cm e sinistro e inferiore di 2 cm.
Passaggio 1. Vai su "File" nel menu principale, quindi seleziona "Imposta pagina";

Accesso alle impostazioni della pagina da un documento di Google Documenti
Passaggio 2. Nella sezione "Margini", inserire i numeri corrispondenti e terminare confermando "OK".

Regolazione dei margini della pagina secondo ABNT in Google Documenti
3. Distanza tra le file
Secondo ABNT NBR 14724: 2011, l'interlinea dovrebbe essere di 1, 5 tra le righe, ad eccezione delle citazioni di più di tre righe, note a piè di pagina, riferimenti, didascalie e tabelle, che utilizzano una spaziatura singola. Seleziona il testo e premi l'icona Interlinea accanto alle opzioni di allineamento del testo. Quindi scegli l'opzione "1.5".

Regolare l'interlinea in Google Docs secondo gli standard ABNT
4. Rientro nella prima riga del paragrafo
L'inizio dei paragrafi dovrebbe avere una rientranza di sinistra di 1, 25 cm. Per configurarlo, seleziona il testo e trascina l'icona del rientro posizionata sul righello della pagina. Si noti che l'icona ha due elementi: una barra verticale e un quadrato piccolo. Per regolare il rientro solo sulla prima riga del paragrafo, devi solo trascinare la barra verticale, altrimenti tutto il testo sarà rientrato.

Inserimento di rientro di prima riga in un documento di Google Documenti
5. Citazione diretta con più di tre linee
Le citazioni dirette con più di tre linee dovrebbero avere un rientro di 4 cm sul margine sinistro e usare un carattere più piccolo rispetto al resto del testo, con l'uso della dimensione 10 come comune.
Passaggio 1. Selezionare il testo della citazione e ridurre la dimensione a 10;

Diminuzione della fonte per la citazione nel lavoro accademico in Google Documenti
Passaggio 2. Rimuovere il rientro della prima riga trascinando la barra verticale del righello nella posizione iniziale;

Rimozione del rientro di prima riga nel paragrafo in Google Documenti
Passaggio 3. Quindi, trascinare il set indietro di 4 cm, in modo che tutto il testo della citazione sia ritratto;

Inserimento del ritiro nello standard ABNT in una citazione con più di tre righe di Google Documenti
Passaggio 4. Infine, regolare l'interlinea per l'opzione Semplice.

Termina la modifica di una citazione secondo le regole ABNT in Google Documenti
Come inserire il testo in due colonne in Google Documenti? Fai domande nel forum.

Come sbloccare i popup in Google Chrome