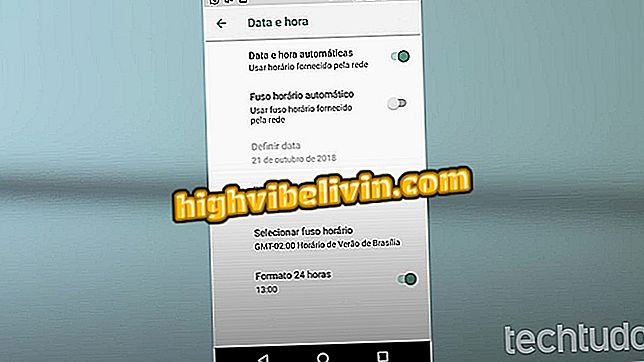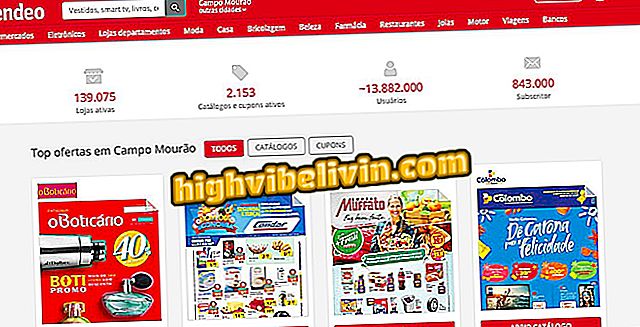Come fare un quiz per domande e risposte
Survey Any Place è un servizio online che consente di creare quiz e moduli di domande online tramite PC. Lo strumento è utile per registrare le opinioni dei visitatori su siti Web e blog, ad esempio. Il sito può anche essere utilizzato per scopi accademici, come ricerche di mercato o casi di studio.
Nel seguente tutorial, impara come utilizzare Survey Any Place per creare moduli di quiz e domande sui quiz online. L'applicazione è gratuita e viene eseguita direttamente dal browser, il che significa che non devi scaricare o installare nulla sul tuo computer.
Come utilizzare Microsoft Forms per creare un modulo online

Impara a creare questionari su Survey Any Place
Vuoi comprare il cellulare, la TV e altri prodotti scontati? Conoscere il confronto
Passaggio 1. Accedere al sito Web di Survey Any Place (app.surveyanyplace.com) e, se necessario, iscriversi gratuitamente all'opzione "iscriviti!";

Accedi o registrati sul sito
Passaggio 2. È possibile inviare un'immagine del logo al questionario facendo clic sull'icona della nuvola. Per continuare senza il file, premere il pulsante viola che dice "Fai clic qui per continuare senza logo";

Aggiungi un logo al tuo quiz
Passaggio 3. Nella sezione "Titolo e link del questionario" è possibile assegnare un nome al modulo e personalizzare il relativo link di accesso. Premi "Aggiungi domanda" per inserire una domanda;

Personalizza il titolo del questionario e il link
Passaggio 4. Selezionare il tipo di domanda e confermare in "Aggiungi domanda" per includerlo. Ci sono domande testuali, moduli, immagini, slider, classifica, tra le altre opzioni disponibili. Ripeti la procedura per aggiungere tutte le domande di cui hai bisogno;

Aggiunta di domande del quiz
Passaggio 5. Espandi la categoria "Intro screen" per personalizzare la pagina di introduzione del questionario e il pulsante di avvio;

Personalizzazione della schermata iniziale
Passaggio 6. In "Schermata finale", è possibile personalizzare il testo che verrà visualizzato nella schermata finale del questionario e aggiungere un pulsante di ritorno all'inizio del quiz o in un sito Web specifico;

Personalizzazione della schermata del quiz finale
Passaggio 7. Nella scheda "Progettazione" è possibile personalizzare l'aspetto del modulo. Per visualizzare le modifiche, selezionare il pulsante "Anteprima" nell'angolo in alto a destra dello schermo;

Modifica del design del quiz
Passaggio 8. Accedere alla scheda "Opzioni extra" per personalizzare le impostazioni del testo, l'ordine delle domande e le opzioni generali del modulo;

Modifica delle impostazioni del quiz
Passaggio 9. Utilizzare la scheda "Condividi" per copiare e condividere il collegamento al questionario. Successivamente, le risposte possono essere verificate in "Risultati" quando si accede al sito con l'account in cui è stato creato il modulo.

Copia il link dal tuo quiz
Pronto! Approfitta dei suggerimenti per la creazione di questionari e quiz online con Survey Any Place.
Come risolvere questo problema di formattazione in Word? Fai domande nel forum.