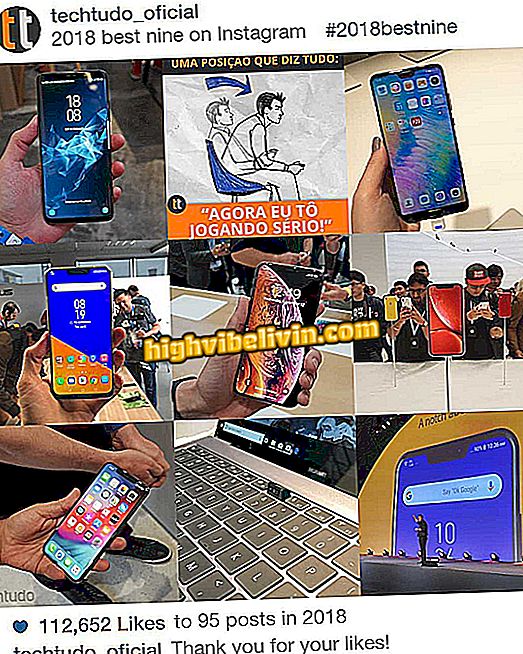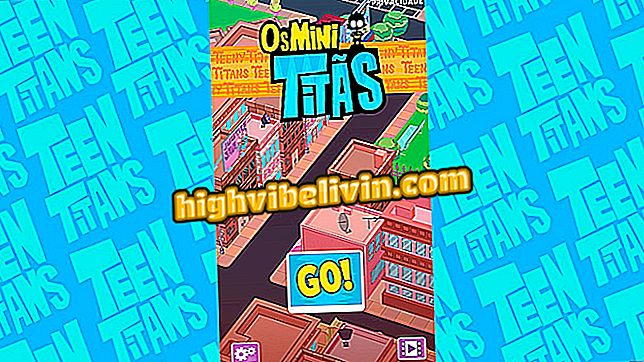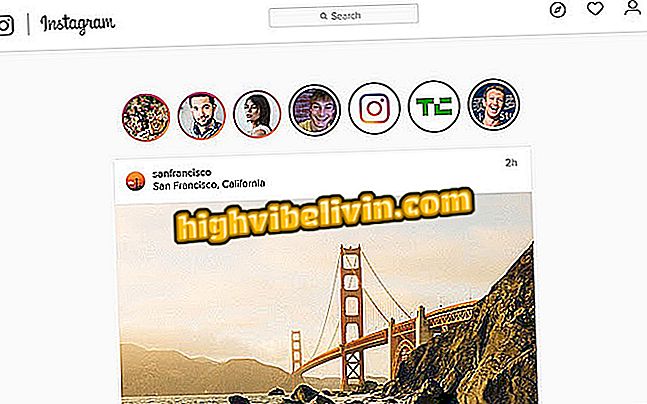Come installare componenti aggiuntivi e personalizzare la barra del nuovo Gmail
Il nuovo Gmail ha guadagnato una barra laterale con scorciatoie per calendario, note e attività. Oltre agli strumenti di Google, puoi anche aggiungere altre applicazioni di produttività che iniziano a funzionare all'interno del servizio email. In questo modo, l'utente può personalizzare l'interfaccia con le applicazioni più utilizzate da lui, senza dover aprire più schede nel browser.
Il tutorial qui sotto ti insegna come installare questi componenti aggiuntivi in Gmail attraverso la versione web. Impara la procedura e usa i tuoi strumenti quotidiani direttamente nella casella di posta elettronica.
Gmail vince la nuova versione per il web; vedere come attivare

Scopri come installare componenti aggiuntivi nella barra laterale del nuovo Gmail
Passaggio 1. Quando si inserisce il nuovo Gmail, fare clic sull'icona "+", situata nella barra a destra dello schermo;

Evidenzia il pulsante dei componenti aggiuntivi nella barra laterale del nuovo Gmail
Passaggio 2. Si apre la finestra di G Suite Marketplace, che raggruppa gli strumenti disponibili per Gmail. Sfoglia la piattaforma desiderata e fai clic su di essa. Per questo tutorial, installeremo il componente aggiuntivo Trello come esempio;

Esplora il Marketplace di G Suite, l'archivio delle estensioni per il nuovo Gmail
Passaggio 3. Premere il pulsante "Installa";

Il componente aggiuntivo di Gmail è aperto in G Suite Marketplace
Passaggio 4. OG Suite Marketplace mostrerà una finestra di dialogo sull'installazione. Seleziona "Continua";

La finestra di dialogo di installazione del componente aggiuntivo nel nuovo Gmail mostrerà un messaggio
Passaggio 5. Toccare il proprio account per aggiungere il componente aggiuntivo nell'e-mail in cui è stata avviata la procedura. Se preferisci installare in un altro Gmail, fai clic su "Utilizza un altro account" e inserisci l'indirizzo;

Seleziona l'account Gmail in cui verrà aggiunta l'estensione
Passaggio 6. Gmail elencherà le autorizzazioni da concedere al componente aggiuntivo. Per continuare, premere il pulsante "Consenti";

Elenco con autorizzazioni di accesso al componente aggiuntivo Gmail
Passo 7. Una finestra ti chiederà di completare l'installazione del plug-in. Dice che l'estensione verrà visualizzata quando apri un messaggio in Gmail. Vai su "Fatto" per chiuderlo e tornare alla posta in arrivo;

Il messaggio di completamento dell'installazione del componente aggiuntivo in Gmail verrà visualizzato sullo schermo
Passaggio 8. Aprire un messaggio e vedere l'icona del componente aggiuntivo nella barra laterale. Quando si fa clic su di esso per la prima volta, è necessario fare clic su "Autorizza accesso" e quindi premere il pulsante "Consenti";

Icona del componente aggiuntivo nella barra laterale di Gmail
Passaggio 9. Si aprirà la casella di accesso per il servizio in questione. Una volta effettuato l'accesso, fai clic su "Consenti" per completare la connessione Gmail alla piattaforma. Altrimenti, inserire il nome utente e la password per accedere e iniziare a utilizzare il componente aggiuntivo;

Accedi all'account del componente aggiuntivo tramite l'interfaccia di Gmail
Passaggio 10. In questo modo, è possibile utilizzare le funzioni aggiuntive senza uscire da Gmail.

Il componente aggiuntivo installato sul nuovo Gmail consente la comodità quotidiana
Pronto. Goditi i suggerimenti, imposta la barra laterale del tuo account Gmail e risparmia tempo con le applicazioni disponibili sulla piattaforma.
Qual è il miglior strumento di posta elettronica? Non puoi rispondere a questo argomento

Funzionalità di Google Maps poco conosciute