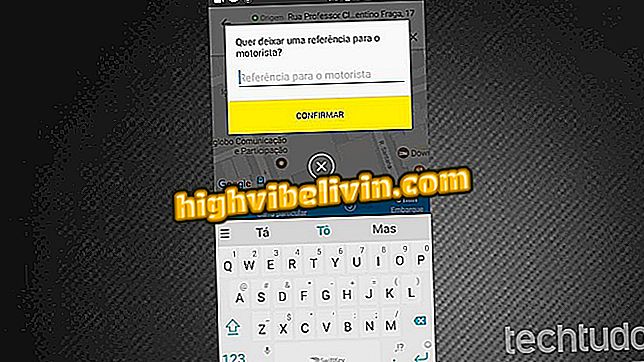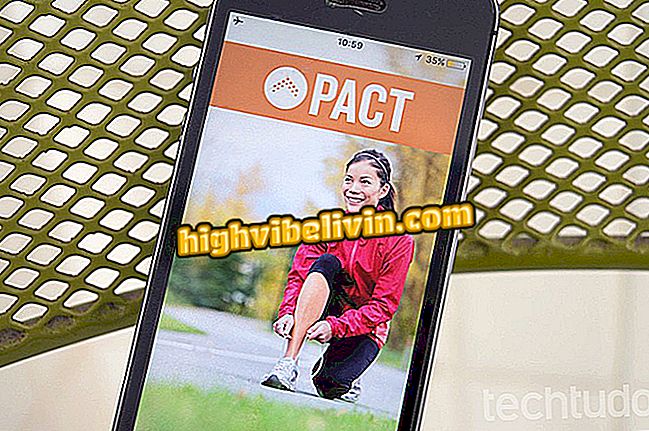Come inviare SMS tramite PC con l'applicazione Telefono
Windows 10 ha ottenuto una nuova applicazione denominata Your Phone con l'aggiornamento di ottobre 2018. La novità è in grado di sincronizzare foto e messaggi SMS dal tuo telefono con il PC. La funzione è utile per coloro che preferiscono utilizzare la tastiera fisica del computer per parlare o che in genere lasciano il telefono lontano durante il lavoro. In questo modo, l'integrazione offre più comfort e comodità per la routine dell'utente.
Nel seguente tutorial, scopri come utilizzare l'app Telefono per inviare e ricevere messaggi SMS dal tuo PC. È necessario che sia installata la versione di aggiornamento di ottobre 10 di Windows 10: informazioni su come eseguire l'aggiornamento. L'integrazione funziona solo su telefoni cellulari con tecnologia Android.
LEGGI: Windows ha un errore nella schermata blu della morte; sapere come risolvere

Scopri come utilizzare l'app Telefono per inviare messaggi SMS tramite Windows 10
Vuoi comprare il cellulare, la TV e altri prodotti scontati? Conoscere il confronto
Passaggio 1. Aprire l'app Telefono e fare clic su "Collega telefono";

Collega il tuo telefono al PC
Passaggio 2. Immettere ora il numero di telefono con DDD e fare clic su "Invia";

Inserisci il tuo numero di telefono
Passaggio 3. Sul cellulare, toccare il collegamento ricevuto tramite SMS e installare l'app "Add-on per il telefono" in "Installa";

Installa l'app companion su Android
Passaggio 4. Dopo il download, apri l'app e tocca "Accedi con l'account Microsoft" e accedi al tuo account;

Accedi al tuo account Microsoft
Passaggio 5. L'applicazione richiederà l'autorizzazione per accedere alle foto, alle telefonate e ai messaggi SMS dal telefono. Tocca "Continua" e quindi "Permetti";

Consenti all'app di accedere ai tuoi dati mobili
Passaggio 6. Tornare al computer, fare clic sull'icona del messaggio sul lato sinistro della finestra dell'app Telefono. Quindi vai su "Visualizza SMS";

Accedi ai messaggi SMS dal tuo PC
Passaggio 7. I messaggi telefonici verranno visualizzati sul PC. Puoi aprire una conversazione per rispondere;

Invia messaggi SMS dal tuo computer
Passaggio 8. Se si desidera iniziare una nuova conversazione, fare clic su "Nuovo messaggio". Sulla destra, inserisci il nome del contatto o il numero di telefono. Nel campo sottostante, inserisci il tuo messaggio e tocca il pulsante di invio o premi "Invio" per inviare l'SMS.

Crea nuove conversazioni SMS sul tuo PC
Pronto. Segui il suggerimento e usa l'app Telefono per accedere e inviare SMS tramite PC, dopo l'integrazione con lo smartphone Android.
Qual è il miglior Windows? Non puoi rispondere a questo argomento

Come masterizzare una schermata di Blocco note di Windows