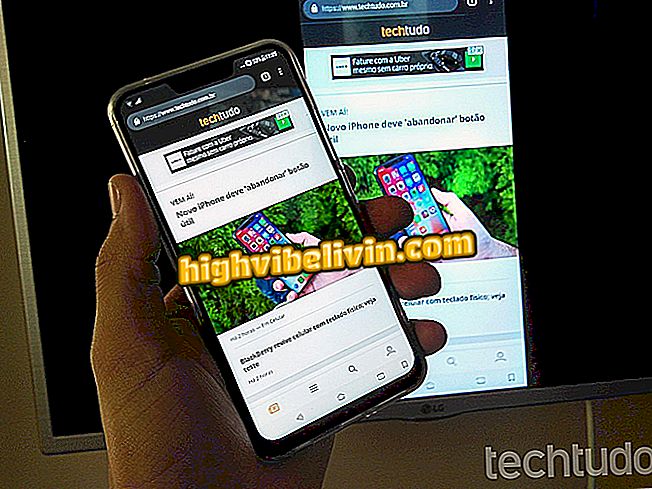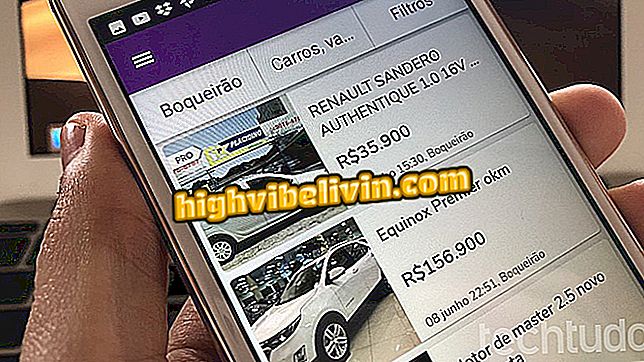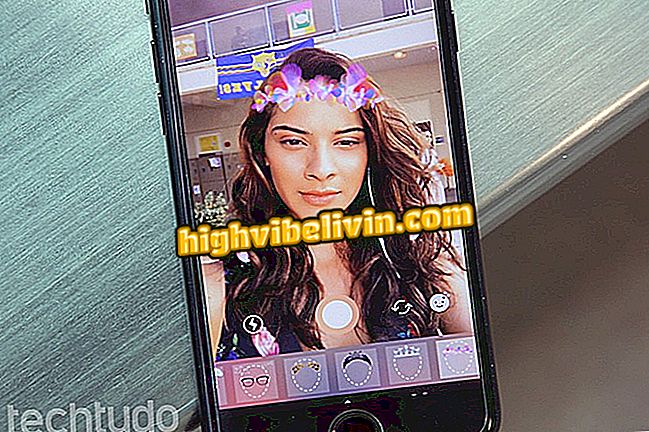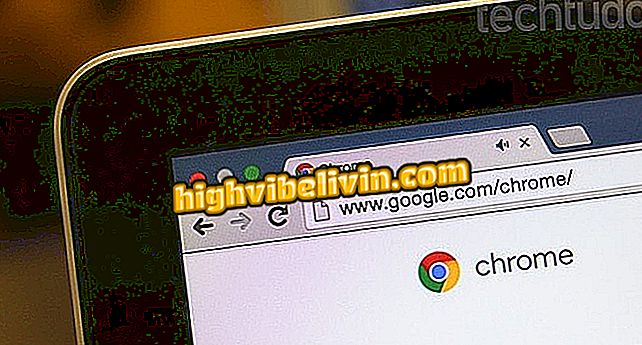Come Microsoft Edge può essere un ottimo lettore PDF in Windows 10
L'aggiornamento di Windows 10 per l'aggiornamento di Fall 10 ha aggiunto nuove funzionalità a Microsoft Edge. Ora puoi compilare moduli e annotare i file PDF nel browser. In questo modo, puoi utilizzare il browser come lettore predefinito sul sistema senza grossi svantaggi rispetto a Adobe Reader, Foxit Reader e altri software simili.
Come continuare a utilizzare Adobe Flash Player entro il 2020 nel browser
Scopri, nel seguente tutorial, come utilizzare tutte le funzionalità di Microsoft Edge per leggere i file PDF sul PC. Alcuni strumenti sono disponibili solo nella versione di aggiornamento dei creativi autunnali il 17 ottobre e sono disponibili come aggiornamento gratuito per tutti gli utenti di Windows 10.

Microsoft Edge otterrà aggiornamenti con Windows 10 Creator Update; vedi le modifiche (Foto: Zingara Lofrano / TechTudo)
Come aprire i file PDF in Edge
Passaggio 1. Fare clic con il pulsante destro del mouse sul file PDF che si desidera aprire, selezionare "Apri con" e selezionare "Microsoft Edge". Se l'app non compare nell'elenco, fai clic su "Scegli un'altra app" e individua il browser.

Apertura di file PDF su Microsoft Edge
Come impostare il browser come lettore PDF predefinito
Passaggio 1. È possibile impostare Microsoft Edge come lettore predefinito per i file PDF. In questo modo, fai doppio clic sul file per aprirlo nel browser. Per fare ciò, vai alle impostazioni di Windows 10 e clicca su "App";

Accedi alle impostazioni di Windows 10
Passaggio 2. Sul lato sinistro della finestra, fare clic su "Applicazioni predefinite". Quindi, a destra, fai clic su "Scegli le applicazioni predefinite per tipo di file";

Apri le impostazioni dell'applicazione predefinite
Passaggio 3. Infine, individuare il tipo ".pdf" e, sulla destra, fare clic sul nome del lettore predefinito corrente. Subito sotto, seleziona "Microsoft Edge";

Impostazione di Microsoft Edge come lettore PDF predefinito
Utilizzo di Microsoft Edge PDF Reader
Passaggio 1. Quando si utilizza Microsoft Edge per leggere i file PDF, è possibile, ad esempio, compilare moduli. Per fare ciò, basta fare clic sul campo di testo e digitare;

Compilazione di moduli Microsoft Edge
Passaggio 2. Nell'angolo in alto a sinistra della finestra, oltre a visualizzare il numero di pagine del documento, è possibile visualizzare gli argomenti nel file o fare clic sulla lente di ingrandimento per cercare il file PDF;

Visualizzazione di argomenti ed esecuzione di ricerche nel documento
Passaggio 3. Nell'angolo in alto a destra, i pulsanti evidenziati nell'immagine controllano la visualizzazione del documento. È possibile regolare la pagina sullo schermo, cambiare lo zoom, ruotare il documento e personalizzare il layout dello schermo;

Opzioni di visualizzazione dei documenti
Passaggio 4. A destra, è possibile attivare ad alta voce la lettura del documento, stampare e salvare il file;

Pulsanti per leggere, stampare e salvare il file
Passaggio 5. È inoltre possibile utilizzare gli strumenti di contrassegno Microsoft Edge per annotare i documenti PDF. Per fare ciò, fare clic sull'icona della penna. Quindi utilizzare gli strumenti per creare segni a mano libera o evidenziare lo snippet di un testo;

Creare revisioni in un file PDF
Passaggio 6. Quando si seleziona il testo nel documento, viene visualizzata una barra degli strumenti. In essa è possibile evidenziare il passaggio selezionato, aggiungere note, copiare e infine cercare utilizzando Cortana senza lasciare Microsoft Edge.

I pulsanti consentono di contrassegnare il testo, aggiungere note, copiare e cercare su Cortana
Proto! Approfitta dei suggerimenti per visualizzare e modificare i file PDF su Microsoft Edge senza dover installare nulla sul tuo PC Windows 10.
Come risolvere il problema con il touchpad in Microsoft Edge? Scambia suggerimenti nel forum.