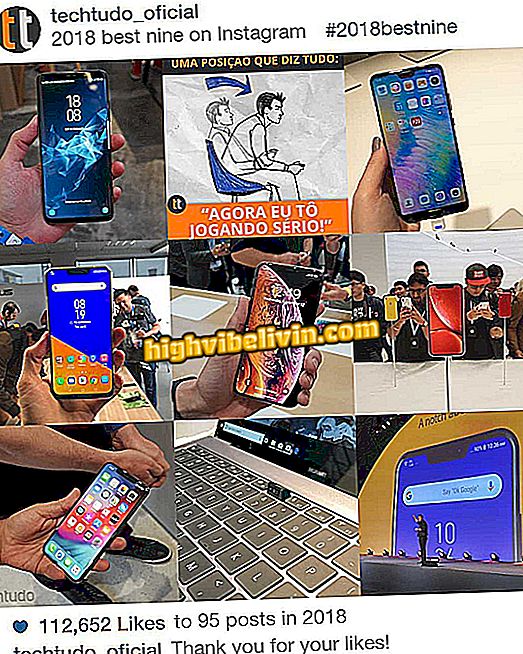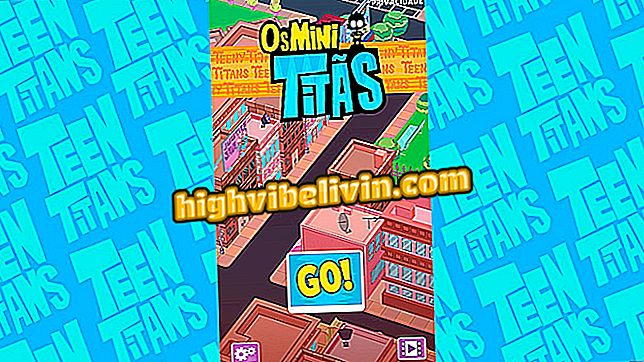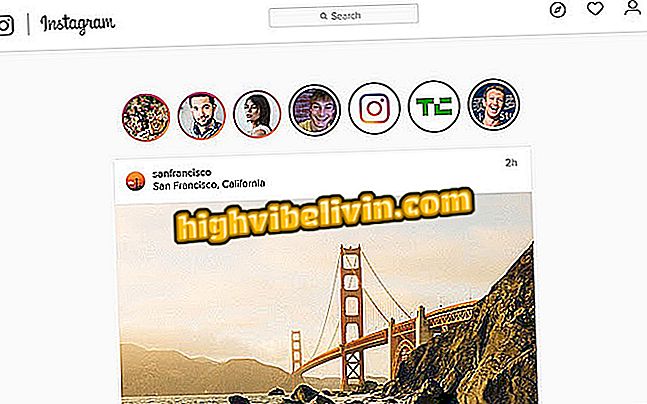Come modificare PDF utilizzando l'app DocHub tramite Google Drive
DocHub è uno degli strumenti disponibili online per la modifica e la firma di PDF. Inoltre, consente la collaborazione di altri membri del team inserendo commenti e marcature in un documento. Un facilitatore per coloro che utilizzano gli strumenti di Google, DocHub è una delle app fornite dalle piattaforme, sia nell'archiviazione cloud tramite Google Drive o tramite Gmail. L'utilizzo è molto semplice e quindi abbiamo preparato un tutorial per aiutarti con le funzioni principali utilizzando lo strumento all'interno di Google Drive sul PC.
Come salvare i file in PDF? Guarda come farlo su tutte le piattaforme

Come convertire file in PDF senza scaricare programmi
Passaggio 1. Vai su Google Drive (versione web);

DocHub è una delle app che collaborano con Google Drive
Passaggio 2. Cercare il documento PDF che si desidera modificare;

I PDF presenti nel tuo Google Drive possono essere modificati da DocHub
Passaggio 3. In "Apri con", fai clic sulla piccola casella e scegli "DocHub";

Basta scegliere un'altra opzione per aprire il documento tramite Google Drive
Passaggio 4. L'applicazione DocHub chiederà l'autorizzazione del proprio account, basta fare clic su "Consenti";

Sebbene un'applicazione sia disponibile in Google Drive, DocHub è una piattaforma di terze parti
Passaggio 5. Ora che hai accesso a DocHub, puoi utilizzare gli strumenti disponibili. Per scrivere qualcosa nel documento, clicca su "Testo" (indicato dalla lettera A) e seleziona dove vuoi scrivere;

Puoi compilare moduli con DocHub
Passaggio 6. Per disegnare il file o utilizzare alcune forme o frecce, fare clic su "Penna" (indicata dalla penna);

Lo strumento consente inoltre di disegnare o inserire forme nel documento
Passaggio 7. Per contrassegnare qualsiasi parte del documento, selezionare il segno di testo in "Evidenzia". Quindi fare clic sulla palla gialla, se si desidera modificare il colore della marcatura;

Un'altra funzione disponibile è quella di contrassegnare parte del testo PDF
Passaggio 8. Per inserire un commento, fare clic sulla finestra di dialogo "Commento" e posizionare il segno di commento dove lo si desidera nel testo PDF. Quindi scrivi il commento nella casella che apparirà accanto al documento;

DocHub ti consente comunque di inserire commenti nel PDF
Passaggio 9. È inoltre possibile eliminare tutto ciò che è stato inserito da DocHub. Basta spostare il mouse sulla casella (che si tratti di testo, markup, disegno, ecc.) E fare clic sulla "x" che apparirà;

Tutto ciò che viene inserito dall'applicazione può anche essere cancellato
Passaggio 10. DocHub consente anche di cancellare parte del testo usando la gomma ("Whiteout"), che non è altro che una striscia bianca sulla parte che si desidera cancellare;

Un'altra funzione dello strumento è cancellare parte del testo
Passaggio 11. È inoltre possibile inserire simboli nei documenti mediante lo strumento "Timbro". Dopo aver scelto, puoi cambiare il colore, le dimensioni e il contorno della stessa;

DocHub ha anche alcuni simboli che possono essere inseriti nella versione PDF
Passaggio 12. Un altro strumento disponibile è inserire immagini nel documento. Basta fare clic su "Inserisci immagine" e selezionare un'immagine dal computer;

La piattaforma di editing consente inoltre di inserire immagini esterne nel documento
Passaggio 13. Infine, se è necessario condividere il documento con altre persone, in modo che completino il documento, fare clic su "Gestisci campi". Quindi inserisci l'email della persona con cui desideri condividere il PDF;

Quando il documento deve essere modificato o firmato da più di una persona, puoi condividerlo
Firma dei documenti
Passaggio 14. Inoltre, DocHub consente di iscriversi ai PDF. Per fare ciò, basta fare clic su "Firma" e utilizzare una firma già creata. Se non hai ancora creato una firma, puoi cliccare su "Crea firma";

La funzione di firma consente di utilizzare un file esistente o crearne uno nuovo, tramite computer o dispositivo mobile
Passaggio 15. È possibile utilizzare il telefono cellulare per firmare, caricare una firma, se già presente sul computer, o persino disegnare direttamente sul computer. Per quest'ultima opzione, fare clic su "Disegna";
Passaggio 16. Disegna nello spazio fornito. Se qualcosa va storto, fai clic su "Cancella"; al termine, selezionare "Salva come predefinito";

Il disegno è fatto con il mouse
Passaggio 17. Per inserire nel documento, è sufficiente tornare a "Firma" e scegliere l'ultima firma. Quindi inserisci la posizione desiderata nel documento.

Dopo aver salvato, includi semplicemente la firma nel documento
Quale è il miglior lettore PDF per Android? Commento sul.