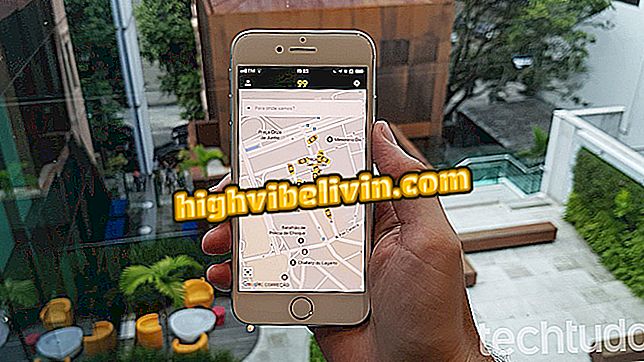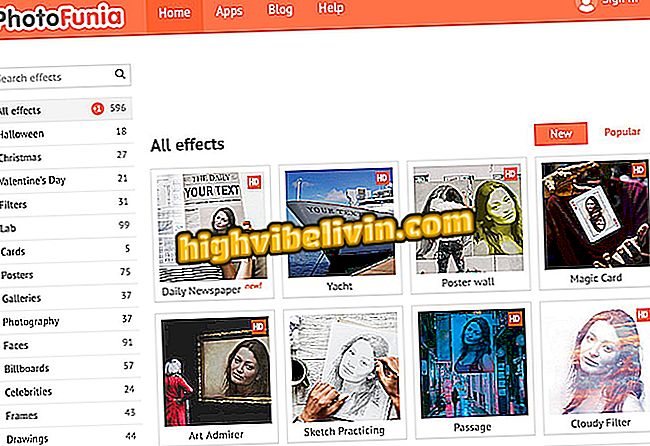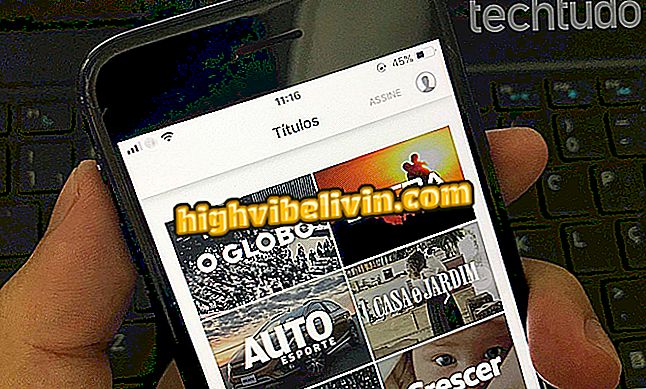Come registrare le impronte digitali sui notebook di Windows 10
Windows 10 è stato rilasciato nel 2015 e ha introdotto diverse funzionalità per aumentare la sicurezza, tra cui Windows Hello. Lo strumento promette di facilitare l'accesso al sistema operativo, poiché allevia l'utilizzo di password difficili e utilizza la biometria per accedere al computer, purché il PC disponga di un lettore digitale integrato o separato.
Se hai una macchina che supporta la tecnologia, ecco una guida passo passo su come impostare e aggiungere le tue impronte digitali al sistema Microsoft.
Qual è la realtà mista di Windows 10

Novità di Windows 10
Passaggio 1. Accedere alle impostazioni di Windows 10. Per fare ciò, fare clic sul pulsante "Start" e quindi sull'icona rappresentata da una sorta di ingranaggio;
Passaggio 2. Cerca la sezione "Account";
Passaggio 3. Non appena si apre una finestra, vai alla scheda "Opzioni di input";
Passaggio 4. Fare clic su "Configura" - sotto il nome "Fingerprint";
Passaggio 5. Qui, basta toccare il pulsante "Inizia ora";
Passaggio 6. È giunto il momento di eseguire la scansione delle impronte digitali. Posiziona il dito (preferibilmente l'indicatore) ripetutamente sul sensore;

Metti il dito sul sensore
Passaggio 7. Windows Hello richiede di cambiare l'angolazione del dito. Pertanto, lo strumento diventa più preciso ed evita errori di lettura. Fai clic su "Avanti";

Cambia l'angolo del tuo dito
Passaggio 8. Prima di raccogliere altri angoli dal dito, lo strumento controlla se sul computer è installata una password. Se non esiste, è necessario creare un PIN da utilizzare quando viene visualizzato un errore di lettura;

Impostare una password per utilizzare lo strumento
Passaggio 9. Se tutto accade come previsto, verrà visualizzato un messaggio che informa che Windows Hello è stato configurato correttamente. Per finire, fai semplicemente clic su "Chiudi";
Pronto! La tua impronta digitale è stata registrata e ora puoi accedere a Windows 10 in modo più sicuro e veloce. Se si desidera inserire altri digitali, fare clic su "Aggiungi un altro" ed eseguire nuovamente le procedure sopra menzionate.

Aggiungi altre impronte digitali a Windows 10
Windows 10 non vuole iniziare: cosa fare? Commento sul.