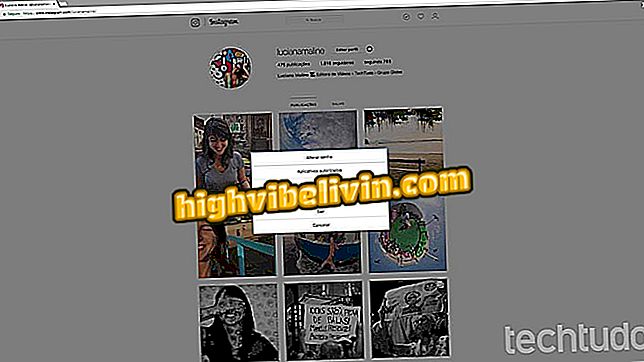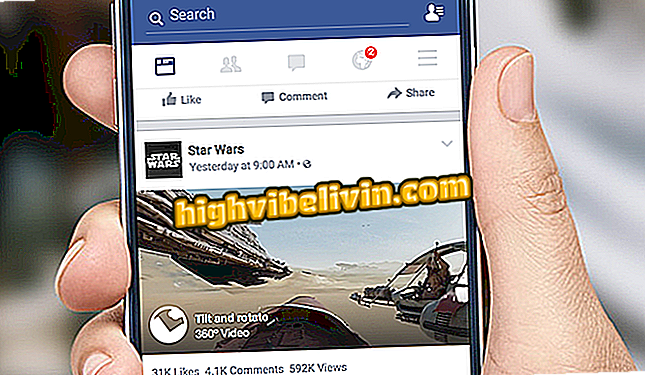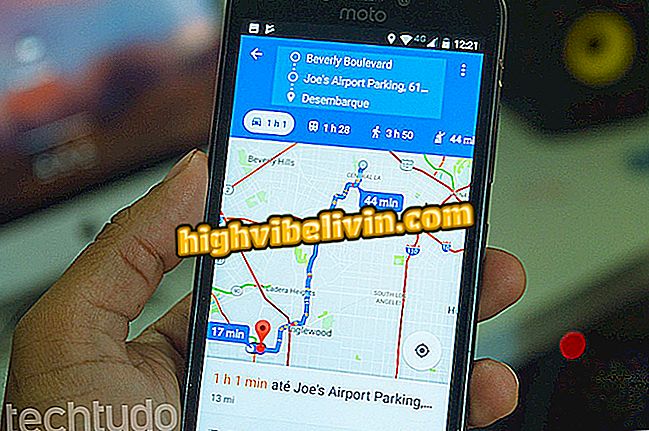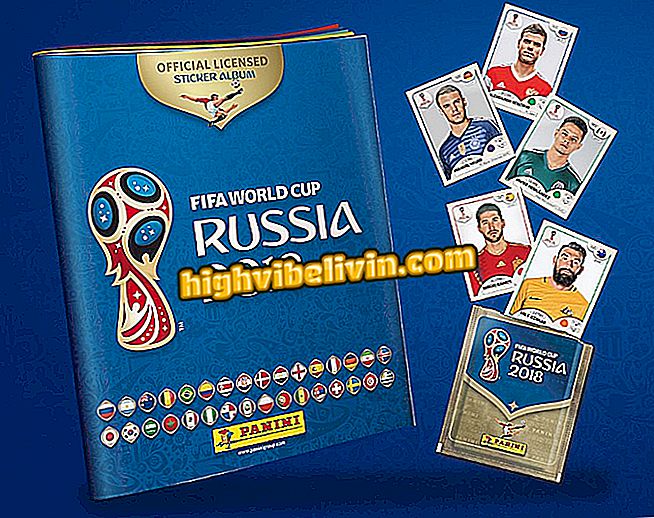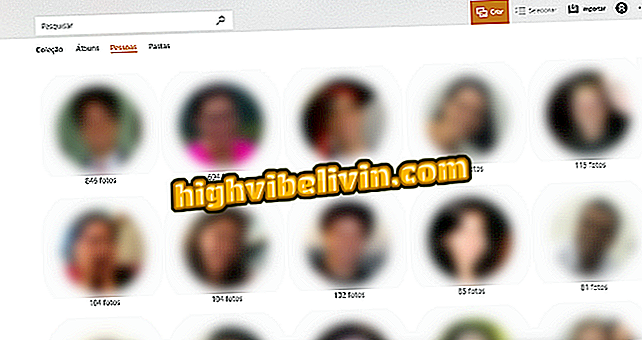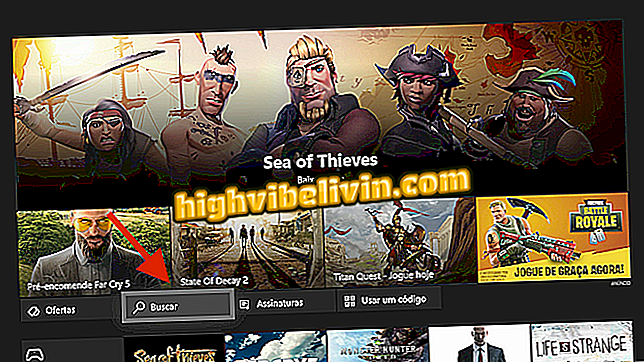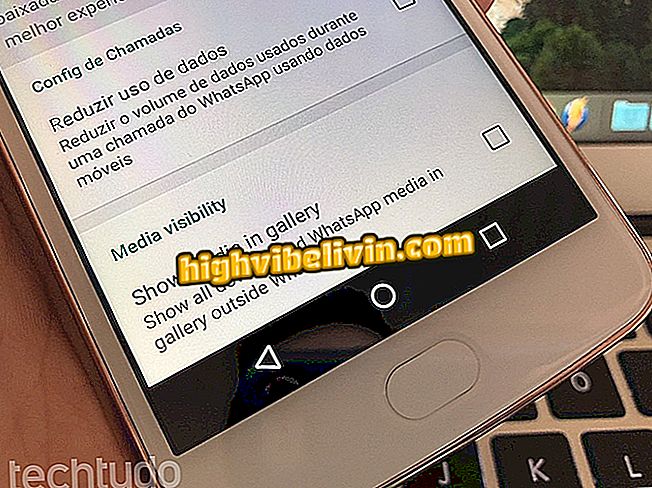Come scaricare e installare i driver della stampante HP Deskjet 3510
HP Deskjet 3510 è una stampante multifunzione con connettività Wi-Fi. Compatibile con i sistemi Windows, MacOS e Linux, il modello non richiede il software del produttore per eseguire funzioni di base. Tuttavia, se si desidera utilizzare tutte le funzionalità disponibili e assicurarsi che funzionino correttamente, si consiglia di installare i driver di stampa sul PC.
Vuoi comprare una stampante economica? Trova i prezzi migliori su Confronta
Nel seguente tutorial, consulta le istruzioni dettagliate per scaricare e installare i driver HP Deskjet 3510. Vale la pena ricordare che il software richiesto è scaricabile gratuitamente e può essere trovato sul sito Web del marchio.
Scopri le stampanti HP in vendita in Brasile con prezzi a partire da R $ 1, 600

Il modello ha Wi-Fi e può stampare senza l'ausilio di fili, ma ha bisogno che i driver funzionino completamente
Passaggio 1. Per prima cosa, accedere alla pagina di download di HP Deskjet 3510;

Aprire la pagina di download di HP Deskjet 3510
Passaggio 2. Successivamente, si noti che il sito stesso rileverà il sistema operativo utilizzato sul PC, selezionando il file del driver corretto da scaricare;

Il sito rileverà automaticamente il sistema operativo utilizzato sul PC
Passaggio 3. Se si desidera selezionare un altro sistema, tuttavia, fare clic sull'opzione "Cambia";
Passaggio 4. Quindi, nella finestra che si apre in seguito, selezionare il sistema operativo desiderato e la rispettiva versione;

Puoi scegliere tra le versioni di Windows, MacOS e Linux
Passaggio 5. Dopo aver scelto il sistema operativo corretto, fare clic sul pulsante "Download" per scaricare il driver. Quando si sceglie dove salvare i file, dare la preferenza a luoghi di facile accesso, come il desktop o la cartella "Download" del PC;
Passaggio 6. Al termine del download, individuare il file scaricato e fare doppio clic per eseguirlo. Questo aprirà la procedura guidata di installazione del driver;
Passaggio 7. Con la procedura guidata di installazione già aperta, è possibile fare clic su "Avanti" per continuare. Tuttavia, se si desidera scegliere esattamente cosa verrà installato, selezionare l'opzione "Personalizza selezioni software";

Passare al passaggio successivo o personalizzare il software che verrà installato
Passaggio 8. Quindi, basta controllare i programmi che devono essere installati e fare clic su "Avanti";

È possibile contrassegnare solo il software che si ritiene necessario
Passaggio 9. Per continuare, selezionare l'opzione "Ho letto e accetto i contratti e le impostazioni di installazione". Quindi fare clic su "Avanti";

Per continuare, accettare i termini del software e del produttore
Passaggio 10. Attendere l'installazione del software;

Il completamento dell'installazione potrebbe richiedere alcuni minuti
Passaggio 11. Al termine dell'installazione, la guida all'installazione della stampante si aprirà automaticamente. Per coloro che hanno appena acquistato la stampante, offre suggerimenti che possono essere utili, ad esempio decomprimere il dispositivo e collegarlo al PC, ad esempio;

Il manuale di installazione della stampante spiega come disimballare e
Passaggio 12. Se si desidera ignorare questi suggerimenti di base, non esitate a chiudere la guida e utilizzare la stampante. Se si preferisce controllare le istruzioni, tuttavia, è sufficiente fare clic su "Avanti" e seguire le animazioni visualizzate sullo schermo;

Puoi ignorare la guida o controllare i suggerimenti se li trovi utili
Qual è la stampante migliore ed economica? Dai un'occhiata al forum