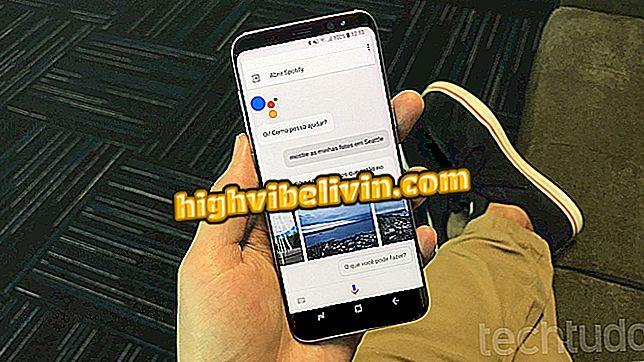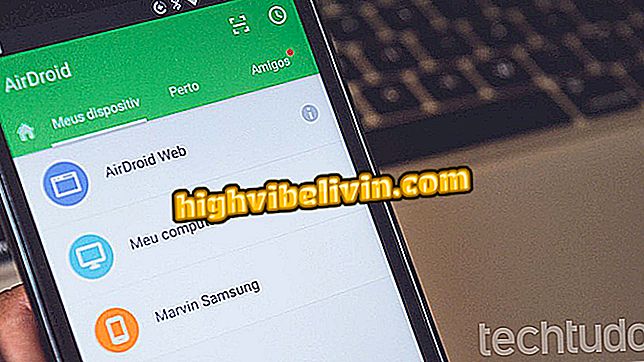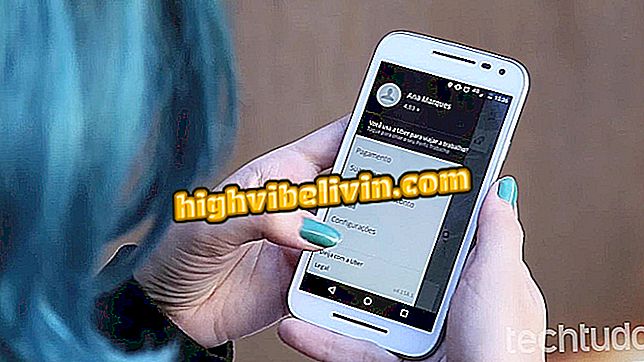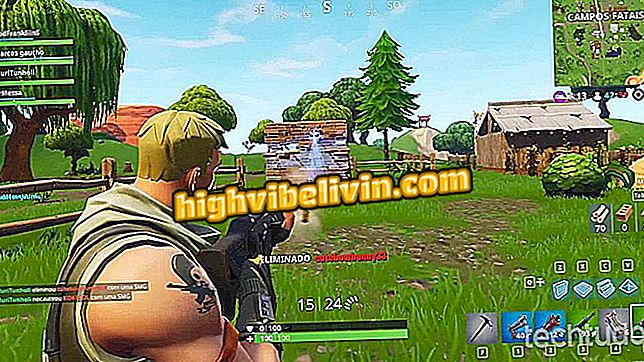Come usare Photopea, un concorrente gratuito di Photoshop online
Photopea è un servizio online gratuito che dispone di strumenti di fotoritocco di base e avanzati. Con un'interfaccia identica ad Adobe Photoshop, il sito può essere un'ottima alternativa all'utilizzo di funzionalità professionali. Anche con funzioni complesse, Photopea può essere utilizzato anche da persone senza conoscenze tecniche che desiderano tagliare, ridimensionare, cambiare i colori e inserire filtri nelle proprie foto personali prima di pubblicare su Instagram, ad esempio.
Come usare Photopea, un concorrente gratuito di Photoshop online
Per utilizzare il servizio non è necessario effettuare alcun tipo di registrazione e scaricare nulla sul PC. Gli utenti possono modificare file con diversi tipi di estensioni e persino lavorare con immagini RAW di fotocamere professionali e semi-professionali. Ecco come utilizzare le funzionalità principali di Photopea per modificare le foto online.

Il tutorial mostra come utilizzare gli strumenti principali del servizio online Photopea
Vuoi comprare il cellulare, la TV e altri prodotti scontati? Conoscere il confronto
Utilizzo delle opzioni per le immagini Photopea
Passaggio 1. Aprire il sito Photopea (http://www.photopea.com/) e utilizzare l'opzione "Apri dal computer" per avviare la ricerca di un'immagine sul computer da modificare;

Azione per aprire la finestra per importare le immagini Photopea memorizzate sul PC
Passaggio 2. Selezionare l'immagine che si desidera modificare e fare clic sul pulsante "Apri";

Azione per importare un'immagine da PC a Photopea
Passaggio 3. Nel menu in alto, fare clic sull'opzione "Immagine" per le funzioni di modifica delle immagini. È possibile regolare i parametri della foto in "Regolazioni" e utilizzare le regolazioni automatiche di tonalità, contrasto e colore. L'area ha ancora l'opzione "Dimensione immagine" che consente di ridimensionare la dimensione della foto;

Opzioni per apportare modifiche alle immagini con il servizio online Photopea
Passaggio 4. Sotto "Filtro", controlla le opzioni degli effetti da applicare sulla tua foto. La galleria ha filtri artistici, sfocatura e altre opzioni come Pixelate che aumenta la gamma di pixel nell'immagine.

Opzioni per i filtri sulle immagini dal servizio online Photopea
Utilizzando gli strumenti di modifica Photopea
Passaggio 1. Nella barra delle opzioni sul lato sinistro dello schermo, posiziona il puntatore del mouse sulle opzioni per visualizzarne i nomi e le funzioni extra. La prima opzione rappresenta il puntatore dello strumento predefinito. Quindi l'icona quadrata tratteggiata indica il tipo di selezione che può essere effettuata nei punti dell'immagine. Puoi scegliere il modello rettangolare o la selezione dell'ellisse;

Opzioni per i tipi di selezione in immagini modificate nel servizio online Photopea
Passaggio 2. Di seguito, troviamo lo strumento "Tie". Permette di creare selezioni a mano libera in "Selezione lazo", selezioni poligonali in "Selezione lazo poligonale" e sagome magnetiche "Selezione lazo magnetico";

Tie Tool di servizio online Photopea
Passaggio 3. Selezionare l'opzione di taglio e utilizzare i bordi inseriti nell'immagine per selezionare l'area che si desidera tagliare. Puoi anche trascinare la selezione del ritaglio su altri punti dell'immagine. Per confermare il taglio, utilizzare il tasto Invio sulla tastiera;

Utensile per il taglio di immagini online di Photopea
Passaggio 4. Seguendo la barra, abbiamo "Eyedropper" che consente di clonare i colori di aree specifiche dell'immagine. "Righello" è una funzione per l'utilizzo dei righelli nella schermata di modifica che può aiutare a posizionare le immagini e altri elementi sovrapposti più facilmente. Quando è attivato, basta scegliere un punto nell'immagine e cliccarci sopra in modo che il colore venga automaticamente aggiunto al colore corrente degli strumenti del pennello;

Opzioni per ritagliare e clonare i colori in Photopea
Passaggio 5. Utilizzare l'icona curativa per recuperare le vecchie immagini o rimuovere le imperfezioni della pelle sulle immagini dei volti. Quando viene attivato, lo strumento aggiunge un'icona di selezione che applica automaticamente l'effetto dopo un clic del mouse;

Strumento per l'interlacciamento di pixel del servizio online Photopea
Passaggio 6. Lo strumento Pennello consente di disegnare disegni sull'immagine. L'opzione "Strumento matita" lascia il tratto simile a una matita;

Strumento pennello per servizio di fotoritocco online
Passaggio 8. L'icona della penna consente di creare disegni complessi che seguono un modello di tratto più perfetto con l'opzione "Penna". In "Penna libera", puoi usare il puntatore del mouse per creare manualmente i disegni, ma senza la stessa precisione dello strumento precedente;

Photopea Service Pen Tool per l'editing fotografico online
Passaggio 9. Il servizio consente comunque di aggiungere "Testi", utilizzare il puntatore per selezionare e spostare livelli, aggiungere elementi geometrici, trasformare il mouse in uno strumento di zoom e ripristinare il colore corrente dei pennelli.

Altro strumento di fotoritocco online per foto
Salvataggio di foto modificate in Photopea sul tuo computer
Passaggio 1. Per salvare un'immagine appena modificata sul PC, fare clic sull'opzione "File" nel menu in alto e posizionare il puntatore del mouse su "Esporta come". Scegli il tipo di file che vuoi generare;

Opzioni per il salvataggio delle immagini sul servizio online Photopea
Passaggio 2. Se necessario, ripristinare l'altezza e la dimensione dell'immagine. L'opzione "Qualità" consente di determinare se il file avrà una risoluzione alta o bassa. Per scaricare l'immagine sul tuo PC, fai clic su "Salva".

Azione per determinare come verrà salvata un'immagine nel servizio online Photopea
Scopri i suggerimenti per migliorare le tue immagini con Photopea.
Qual è il miglior editor di immagini per chi non può permettersi Photoshop? Visualizza nel forum

Photoshop: cinque suggerimenti per l'utilizzo del programma