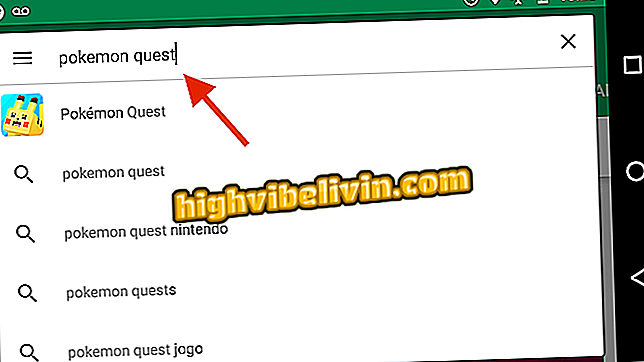Come utilizzare Cleanup Tool per "pulire" Chrome e renderlo più veloce
Chrome Cleanup Tool è uno strumento browser nativo per rilevare e rimuovere software che può causare problemi nelle impostazioni e installare malware pericolosi sul tuo computer. Questi programmi, in generale, sono le estensioni e i componenti aggiuntivi installati nel browser di Google. Lo strumento di pulizia di Chrome può anche risolvere altri problemi del PC come finestre popup che si aprono automaticamente, annunci invasivi e pagine che vengono aperte in modo casuale.
Disponibile solo nella versione Windows, l'azione può essere simulata su macOS ripristinando le impostazioni predefinite del browser originale e cancellando manualmente il software sospetto dal sistema. Scopri come utilizzare Chrome Cleanup Tool per evitare problemi con software dannoso sul tuo PC nel seguente tutorial.
Chrome su dispositivo mobile: sei funzioni che poche persone conoscono

Suggerimento mostra come utilizzare Chrome Cleanup Tool per eliminare estensioni e componenti aggiuntivi dannosi per il computer
Vuoi comprare il cellulare, la TV e altri prodotti scontati? Conoscere il confronto
Procedura in Windows
Passaggio 1. Apri Chrome e premi l'icona a tre punti nell'angolo in alto a destra dello schermo. Quindi vai su "Impostazioni";

Azione per accedere alle impostazioni di Chrome su un PC con Windows 10
Passaggio 2. Scorrere fino alla fine e selezionare "Avanzate";

Azione per accedere alle impostazioni avanzate di Chrome su un PC Windows 10
Passaggio 3. In "Ripristina e pulisci", selezionare "Pulisci il computer";

Azione per accedere alla schermata di utilizzo dello strumento di pulizia di Chrome su un PC con Windows 10
Passaggio 4. A questo punto, selezionare il pulsante "Trova" per avviare una ricerca software dannosa. La ricerca potrebbe richiedere diversi minuti. Se vengono rilevati programmi sospetti, verrà visualizzata un'opzione per rimuoverli. L'azione disabilita anche le estensioni installate.

Azione per utilizzare Chrome Cleanup Tool per trovare software che comprometta le prestazioni del computer
Come ripristinare le impostazioni di Chrome
Puoi ripristinare il browser nel caso di macOS come alternativa a Chroem Cleanup Tool. Se hai un PC Windows e hai già eseguito la pulizia con la funzione nativa del browser, ma sospetti ancora qualche programma dannoso nel tuo browser, ti consigliamo anche di reimpostare le impostazioni di Chrome.
Passaggio 1. Apri Chrome e premi l'icona nell'angolo in alto a destra dello schermo. Quindi vai su "Impostazioni";

Azione per accedere alle impostazioni di Chrome su un computer Mac OS
Passaggio 2. Scorrere fino alla fine delle opzioni e selezionare "Avanzate";

Azione per accedere alle impostazioni avanzate di Chrome su un computer Mac OS
Passaggio 3. Selezionare l'opzione "Ripristina le impostazioni predefinite originali" in MacOS e Linux. In Chrome per Windows, l'opzione si trova anche nella parte inferiore della pagina ed è indicata da "Ripristino delle impostazioni originali alle impostazioni predefinite";

Azione per avviare lo strumento per ripristinare i modelli originali di Chrome su un computer Mac OS
Passaggio 4. Per reimpostare la pagina Nuova scheda, il motore di ricerca, le schede fisse e disattivare tutte le estensioni del browser, premere il pulsante "Ripristina impostazioni".

Azione per ripristinare le impostazioni predefinite di Chrome su un computer Mac OS
Come eliminare manualmente i programmi sospetti in MacOS
Passaggio 1. Aprire una nuova finestra del Finder;

Azione per aprire una nuova finestra del Finder su un computer Mac OS
Passaggio 2. A questo punto, accedere alla scheda "Applicazioni" nel menu sul lato sinistro dello schermo;

Azione per aprire una finestra con tutte le applicazioni Mac OS per verificare l'installazione di software sospetto
Passaggio 3. Fai clic con il pulsante destro del mouse su un programma sospetto e seleziona "Sposta nel cestino". Puoi anche fare clic e trascinare l'icona nel cestino usando il mouse, come mostrato nell'immagine sottostante;

Azione per spostare un'applicazione sospetta nel cestino Mac OS
Passaggio 4. Quindi, fare clic con il pulsante destro del mouse sul cestino del computer e scegliere l'opzione "Svuota cestino";

Azione per scegliere l'opzione per eliminare tutti i contenuti del cestino da un computer Mac OS
Passaggio 5. Per eliminare definitivamente software sospetto dal computer, premere il pulsante "Svuota cestino".

Azione per eliminare tutti i contenuti del cestino da un computer Mac OS
Utilizza i suggerimenti per utilizzare Chrome per eliminare software dannoso che potrebbe aprire fori di hacker per gli hacker sul tuo computer.
È meglio utilizzare WhatsApp Web o l'app desktop? Discutere nel forum.

Aggiornamento di Google Chrome sul tuo telefono