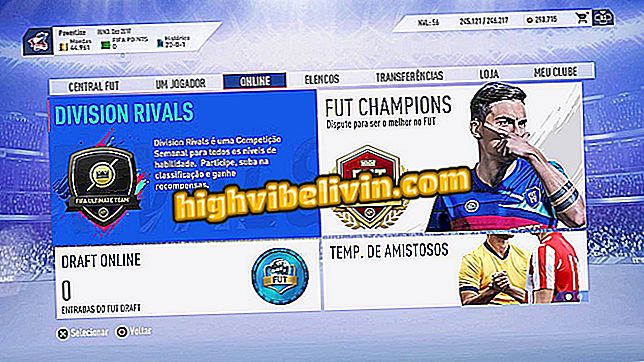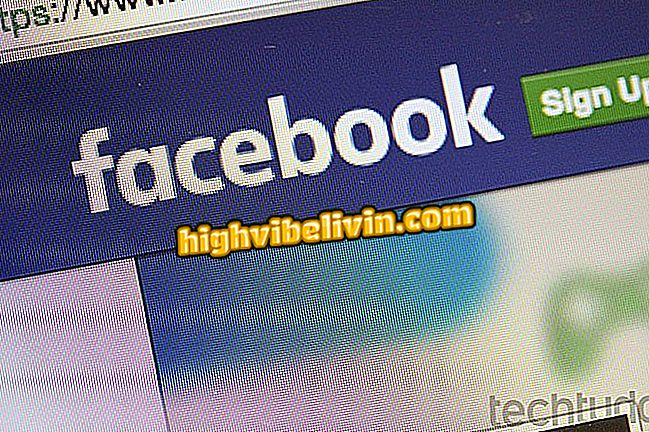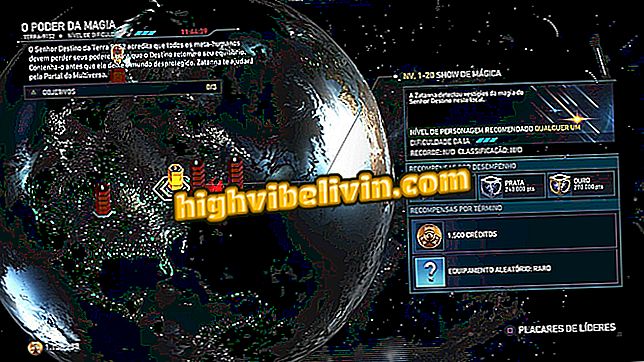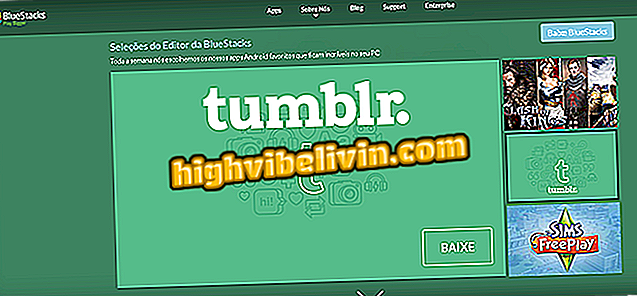Come utilizzare Google Fit per perdere peso
Google Fit, l'applicazione ufficiale di Google per una vita sana, può essere utilizzato per aiutarti a perdere peso. Ha una serie di funzioni che rendono facile praticare esercizi, incluso un personal trainer virtuale, introdotto nell'ultimo aggiornamento dell'app. La riformulazione è stata realizzata in collaborazione con l'Organizzazione mondiale della sanità (OMS) e l'American Heart Association (AHA), che ha sviluppato obiettivi di attività basati su minuti di movimento e punti cardiaci.
Per scoprire come perdere peso utilizzando le funzioni di Google Fit, dai un'occhiata al seguente tutorial. Ricorda che l'app può essere utilizzata anche per aumentare di peso o semplicemente per avere una vita più attiva. Il passo dopo passo è stato fatto in un Moto G5S Plus con Android 7.1.1 (Nougat), ma la piattaforma è disponibile nelle versioni precedenti di Android ed è presente nel sistema operativo Wear.

Scopri come perdere peso con Google Fit
Vuoi comprare il cellulare, la TV e altri prodotti scontati? Conoscere il confronto
Registrazione delle informazioni di base
Passaggio 1. Quando apri Google Fit per la prima volta, l'app visualizzerà il tuo account Google sulla schermata iniziale. Tocca "Continua come [tuo nome]" e nella schermata successiva inserisci sesso, data di nascita, peso e altezza. Tocca "Avanti".

Informazioni sulle caratteristiche fisiche dell'utente in Google Fit
Passaggio 2. Leggi i termini di utilizzo semplificati di Google Fit e, se accetti le regole, tocca "Sì, andiamo". Quindi premere "Abilita" e concedere l'autorizzazione dell'applicazione per accedere alla posizione del dispositivo.

Accettazione dei termini di utilizzo di Google Fit su Android
Passaggio 3. Google Fit spiegherà brevemente come funziona l'applicazione. Toccare "Avanti" e quindi premere i pulsanti "+" o "-" per impostare quanti minuti al giorno si desidera esercitare - il minimo è 10 minuti, ma non c'è un valore massimo. Dopo aver impostato l'obiettivo, tocca "Avanti".

Impostazione degli obiettivi per minuti in Google Fit
Passaggio 4. Ora imposta il tuo obiettivo per i punti cardio. Questo punteggio viene assegnato quando si eseguono attività frenetiche. Il minimo è cinque punti cuore al giorno e il massimo è 200. Toccare "Imposta obiettivi" per l'app per registrare i propri obiettivi. Alla fine, tocca "Fatto".

Impostazione degli obiettivi per i punti cuore nell'app Google Fit
Spostamento degli obiettivi dei minuti e dei punti cardio
Passaggio 1. L'app inizierà con gli indicatori azzerati e, quando camminerai o corri, verranno aggiornati. Ogni volta che raggiungi l'obiettivo di spostare minuti o punti cardio nel giorno, Google Fit visualizzerà i messaggi "Molto bene" o "Congratulazioni!". Toccare il cerchio principale oi campi dell'indicatore per visualizzare i grafici giornalieri, settimanali e mensili.

Schermata principale di Google Fit prima e dopo l'allenamento
Passaggio 2. La scheda "Giorno" mostrerà i grafici di attività fisica in base ai programmi. Di default, si apre nell'obiettivo "Minuti in movimento", che mostra la somma dei minuti di esercizio nel giorno selezionato. Tocca "Punti card" per vedere il punteggio totale raggiunto nel giorno e il modo in cui è stato acquisito nelle 24 ore.

Grafici giornalieri di Google di minuti di attività e punti cardio
Passaggio 3. Toccare la scheda "Settimana" per verificare il rendimento su un periodo di sette giorni. I giorni in cui hai raggiunto l'obiettivo saranno indicati con un segno di spunta nella barra, sia in "Minuti in movimento" che in "Punti cardio".

Grafici settimanali di Google Fit per minuti attivi e punti cardio
Passaggio 4. Toccare "Mese" per identificare la performance nel periodo. Più grande è il cerchio in una data, maggiore è il suo numero di minuti attivi o punti del cuore in quel giorno.

Grafici mensili di Google di minuti attivi e punti cardio
Aggiunta e modifica di attività
Passaggio 1. È possibile modificare un'attività per renderla più precisa o facile da riconoscere. Entra nella scheda "Diario" e tocca l'attività. Tieni presente che Google Fit visualizza le informazioni chiave come minuti in movimento, punti cardio, distanza percorsa, numero di passaggi, calorie esaurite e velocità media, modificando i dati in base al tipo di esercizio. Per apportare modifiche, toccare innanzitutto il menu a tre punti, situato nell'angolo in alto a destra.

Dettagli sull'attività fisica di Google Fit
Passaggio 2. Nel menu che è espanso, selezionare "Modifica". Se Google Fit ha identificato erroneamente la tua attività, tocca la piccola casella e scegli il tipo di esercizio corretto. Puoi anche modificare il titolo dell'attività e aggiungere una nota. Alla fine, tocca Salva.

Modifica dell'attività fisica in Google Fit
Passaggio 3. Toccare il pulsante "+", visualizzato nelle schede "Home" e "Giornaliero", per includere altre informazioni fisiche. Seleziona "Aggiungi pressione sanguigna" per includere la pressione sanguigna.

Menu Attività di integrazione fisica e informazioni di Google
Passaggio 4. Sul marcatore al centro, selezionare i valori della pressione sanguigna. Inserire la data e l'ora della calibrazione e toccare "Salva". Poiché abbiamo già informato il peso nel registro iniziale, l'opzione "Aggiungi peso" verrà saltata al momento. Per includere un esercizio non monitorato dall'app, che può accadere se si dimentica il telefono a casa, ad esempio, immettere "Aggiungi attività".

Inclusione della pressione arteriosa in Google Fit
Passaggio 5. Toccare la piccola casella sul tipo di esercizio e scegliere l'attività praticata mentre si è lontani dalla cella.

Selezione del tipo di attività per l'inclusione manuale in Google Fit
Passaggio 6. Selezionare la data e l'ora di inizio dell'attività. Includi un titolo, inserisci la quantità di ore e minuti trascorsi sull'attività e aggiungi una descrizione se lo desideri. Tocca "Salva" per includere l'esercizio.

Inclusione manuale dell'attività fisica in Google Fit
Profilo e impostazioni
Passaggio 1. Accedi alla scheda "Profilo" per cambiare i tuoi obiettivi e le tue informazioni personali. Tocca la freccia nei campi "Minuti in movimento" e "Punti carta" per aumentare o diminuire l'obiettivo giornaliero. Quando il nuovo valore è impostato come desiderato, seleziona "Imposta obiettivo" nella parte superiore dello schermo.

Cambiamento obiettivo in punti cardiaci
Passaggio 2. Toccare il pulsante di marcia per accedere alle "Impostazioni". Si noti che è possibile modificare le unità di misura di altezza, peso, distanza e potenza, sebbene siano già state configurate con le unità utilizzate in Brasile.

Accedi alle impostazioni dell'app Google Fit
Passaggio 3. Scendendo alla schermata delle impostazioni, verrà visualizzato il campo "Annunci vocali", disattivato per impostazione predefinita. Questa funzione includerà annunci vocali quando si utilizza la funzione personal trainer, che funge da stimolo e parametro durante l'esercizio. Inseriscilo e scegli l'intervallo di tempo in cui Google Fit ti comunicherà gli avvisi.

Impostazione Timeout vocale allenatore di Google Fit
Allenatore personale
Passaggio 1. Per utilizzare la funzione personal trainer, toccare l'icona "+" e quindi selezionare "Track Training".

Funzionalità di monitoraggio della formazione di Google Fit
Passaggio 2. Toccare la piccola casella indicata nell'immagine sottostante per aprire l'elenco degli esercizi. Scegli l'attività che svolgi dandoti un semplice tocco.

Selezione attività per la funzione di personal trainer di Google
Passaggio 3. Quando inizi effettivamente a fare esercizio, tocca "Avvia allenamento". Google Fit avvierà un cronometro, che indica l'evoluzione delle calorie perse e dei punti cardio ottenuti in base all'attività selezionata. Premi il pulsante "Pausa" ogni volta che interrompi l'allenamento.

Monitoraggio della formazione dell'app per Google Fit
Passaggio 4. Ogni volta che si preme "Pausa", diventerà "Riproduci" e un pulsante "Stop" apparirà nell'angolo dello schermo. Quando hai finito con l'attività, tocca l'attività. Come con qualsiasi altro esercizio in Google Fit, puoi visualizzare i dettagli e apportare modifiche.

Termine attività monitorata di Google Fit
Qual è la migliore marca di orologi intelligenti: Multilaser o Xiaomi? Gli utenti dicono nel forum

Assistente Google: quattro curiosità sul software