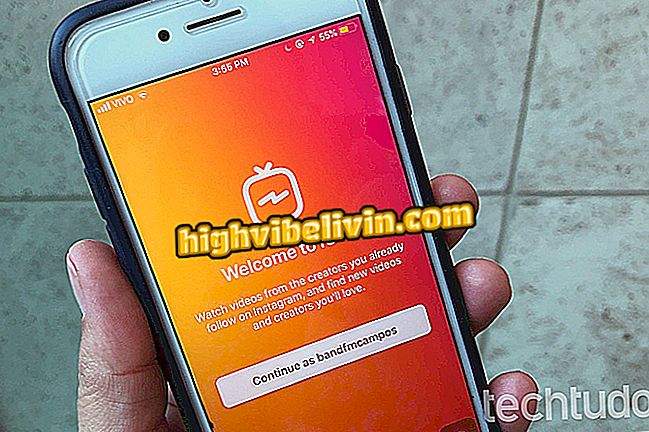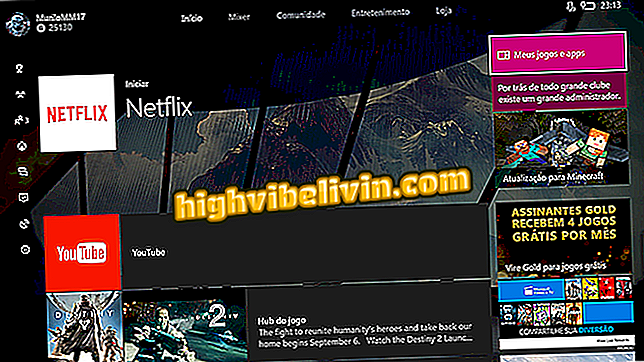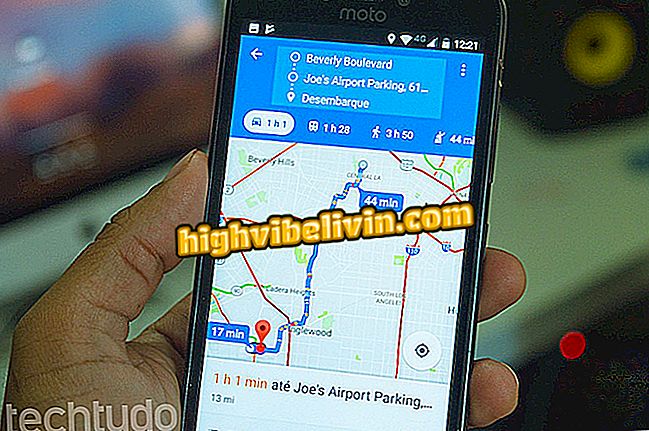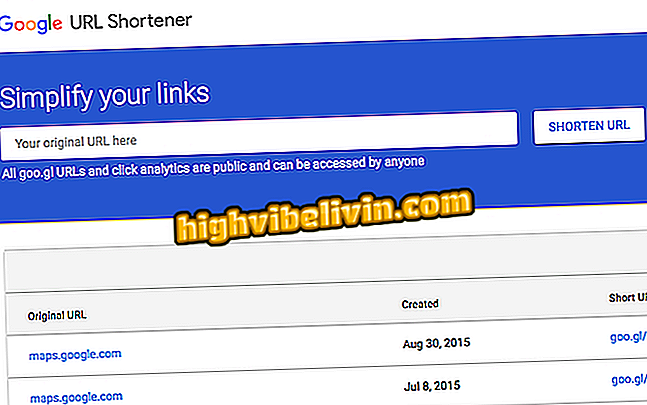Creazione di annotazioni nella nuova interfaccia di Gmail
Il nuovo Gmail ha vinto una barra laterale con scorciatoie per alcune app di Google, tra cui Keep, lo strumento di annotazione del gigante della ricerca. Con l'integrazione, gli utenti possono creare note ed elenchi direttamente nella posta in arrivo, senza dover aprire altre schede nel browser. Inoltre, la funzione elimina l'uso di altre piattaforme con la stessa proposta, come Evernote.
In questo tutorial, vedi come utilizzare tutte le funzioni di Google Keep integrate con l'interfaccia di Gmail aggiornata. Scopri i suggerimenti e risparmia tempo scrivendo i biglietti online.
Sei funzioni del nuovo Gmail che ti semplificheranno la vita
Nuova Gmail: scopri come creare annotazioni nella tua casella di posta elettronica
Passaggio 1. Nella nuova schermata Home di Gmail, fare clic sull'icona della lampada per aprire lo strumento Mantieni;

Evidenzia il pulsante Mantieni nella nuova interfaccia di Gmail
Passaggio 2. Per creare un'annotazione di solo testo, fare clic su "Crea una nota ...";

Crea una nota di testo nel componente aggiuntivo Google Keep in Gmail
Passaggio 3. Immettere il titolo della nota nel campo in grassetto e inserire la nota appena sotto. Premi "Fine" per terminare l'azione;

Assegna un titolo e descrive l'annotazione del testo in Keep for Gmail
Passaggio 4. Se si desidera creare un record con le caselle di controllo, premere il pulsante "Nuova lista", come evidenziato di seguito;

La funzione consente di creare una lista con elementi in Google Keep per Gmail
Passaggio 5. Come nella nota di testo, inserire il titolo della nota nella parte in grassetto. Fai clic su "+ List Item" e scrivi il primo argomento. Quando inizi a digitare, una casella di controllo apparirà accanto all'elemento. Per cancellare una linea, posiziona il cursore su di essa e premi la "X" (cancella la voce dalla lista). Quando la nota è pronta, premi "Fatto";

L'annotazione con l'elenco presenta una procedura simile al ticket di testo comune in Google Keep per Gmail
Passaggio 6. Per eliminare una nota, fare clic sul menu con tre punti e selezionare "Elimina";

Eliminazione di una nota di Google Keep dall'interfaccia di Gmail
Passaggio 7. Un'altra possibilità del menu (mostrata nel passaggio precedente) è "Open Note in Keep". In questa opzione, verrà aperta una nuova scheda del browser con la versione completa di Google Keep e tutte le sue funzionalità. Tieni presente che le note create da Gmail vengono salvate.

Rimane aperta la versione completa di Google dall'interfaccia di Gmail aggiornata
Pronto. Utilizza i suggerimenti per aiutarti con gli appuntamenti quotidiani con Google Keep, uno strumento integrato per la nuova versione di Gmail.
Come trovare un'email inviata in Gmail? Scopri nel forum.

Assistente Google: quattro curiosità sul software