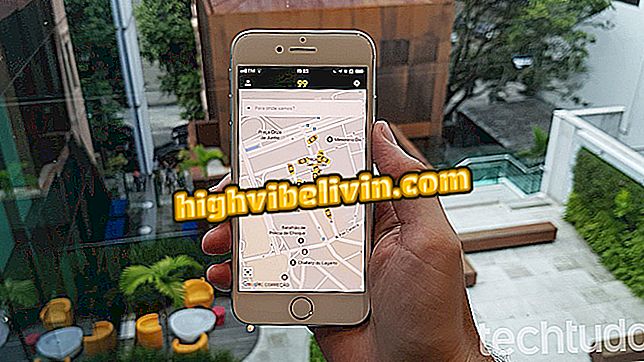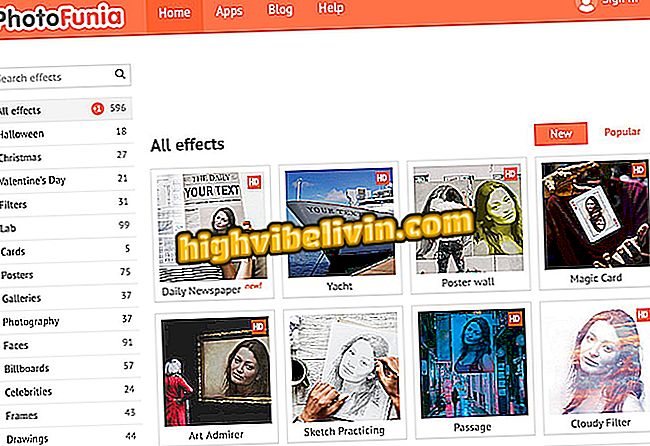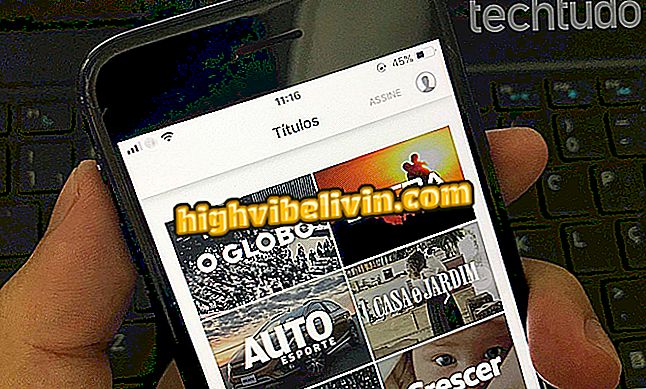Festa della mamma: come creare una message card gratuitamente con BeFunky
In occasione della festa della mamma è normale inviare messaggi personalizzati, sia di persona che sui social network. Con l'editor di foto BeFunky, che dispone di versioni Web, iPhone (iOS) e Android, è possibile assemblare gratuitamente le carte da zero, aggiungendo immagini, testi e illustrazioni. Una volta pronto, il sito ti consente comunque di condividere l'arte con tua madre. Per non creare problemi durante la creazione della tua message card, abbiamo preparato un tutorial su come farlo.
Come realizzare fotomontaggi: incontrare cinque programmi di editing online

BeFunky è un editor online gratuito
Passaggio 1. Accedere alla pagina BeFunky. Sulla homepage del sito, scegli l'opzione "Design", a destra nella barra superiore;
Passaggio 2. Accedere all'opzione "Modelli vuoti" nella barra laterale sinistra, quindi selezionare la sezione "Social media" per determinare il formato desiderato per la scheda. Se non vuoi creare una scheda specifica per i social network, scegli tra le altre opzioni di modello (come la grafica di eventi, le risorse del blog, ecc.);

BeFunky ti consente di creare arti con modelli pre-pronti o creare da zero
Passo 3. Come faremo un post per Facebook, abbiamo scelto l'opzione "Facebook Graphic", ma è anche possibile creare copertine per Facebook, Twitter, Google+ e YouTube, post per Pinterest, tra gli altri;

L'editore online BeFunky ha formati artistici specifici per i social network
Passaggio 4. Selezionare l'icona della foto nell'angolo in alto a sinistra dello schermo, sotto "Gestione immagini";

Dopo aver scelto il formato, inizia a creare la tua message card in BeFunky
Passaggio 5. Ora, se la tua foto è nel tuo file personale, scegli "Computer". Se vuoi un'immagine di Facebook o Pixabay (sito fotografico gratuito), puoi inserirla facendo clic sui puntini di sospensione accanto al pulsante blu;

Il sito BeFunky ti consente di scegliere le foto dal tuo computer, da Facebook o dal sito fotografico Pixabay gratuito
Passaggio 6. In questo caso, sceglieremo le foto di Pixabay. Pertanto, selezionare la scheda "Pixabay" nella barra superiore e quindi digitare nella barra di ricerca l'immagine che si desidera trovare;

Pixabay funziona come Google Immagini, con la differenza che tutte le foto non hanno copyright
Passaggio 7. Dopo aver scritto ciò che si desidera, selezionare l'immagine scelta e fare clic sulla "x" per chiudere la finestra;

Qualsiasi foto scelta da Pixabay può essere utilizzata per scopi diversi, poiché sono tutti gratuiti
Passaggio 8. Fare doppio clic sull'immagine scelta in modo che sia inserita nella scheda. Quindi impostalo sulla dimensione desiderata e posizionalo. Puoi aggiungere tutte le foto che vuoi;

È possibile inserire tutte le immagini desiderate nella scheda BeFunky
Passaggio 9. Dopo aver configurato l'immagine, vai su "Immagine di sfondo" e scegli un colore per la tua carta;

BeFunky fornisce opzioni di colore generali, ma consente anche di vedere le sue variazioni
Passaggio 10. Puoi vedere le variazioni di colore cliccando su "Colore attuale", appena sotto la sezione "Immagine di sfondo";
corrente "in BeFunkyPassaggio 11. In "Elementi di progettazione" è possibile inserire disegni dei più svariati. Sono organizzati in categorie come "anniversario", "matrimonio", "viaggio", "illustrazioni", ecc. In questo caso, abbiamo scelto l'anniversario per aggiungere immagini commemorative;

BeFunky ha anche diverse illustrazioni che possono essere inserite nella carta
Passaggio 12. Quando si sceglie un'illustrazione, è ancora possibile cambiarne colore e tonalità. Quindi posizionalo sulla carta mentre trascini il mouse;

Tutte le illustrazioni hanno anche i loro colori modificabili in BeFunky, così come le dimensioni
Passaggio 13. Infine, vai all'opzione "Testo" nell'angolo sinistro. Quindi, digita quello che vuoi e scegli carattere, dimensione e colore. Infine, posiziona il testo nell'immagine;

Oltre alle immagini e alle illustrazioni, la parte di progettazione consente di inserire testi in BeFunky
Passaggio 14. Quando la scheda è pronta, selezionare "Salva" in alto. Puoi scegliere dove scaricare l'immagine modificata: direttamente sul tuo computer, Facebook, Drive o Dropbox. In questo caso, metteremo direttamente su Facebook;

BeFunky ti consente di salvare su più piattaforme online e sul tuo computer
Passaggio 15. Dopo aver scelto l'opzione di Facebook, concedere a BeFunky il permesso di pubblicare facendo clic su "Continua come ...";

Per pubblicare su Facebook, è necessario essere connessi all'account desiderato
Passo 16. Scegli chi può vedere il tuo post e confermare l'azione in "Ok" nell'angolo in basso a destra della finestra.

La pubblicazione sarà effettuata dopo la conferma di Facebook
Chi possiede l'account BeFunky può ancora condividere su altri social network oltre a Facebook: Pinterest, Tumblr e Twitter.

L'editor BeFunky consente ai suoi utenti di condividere le immagini su Facebook, Pinterest, Tumblr e Twitter
Qual è il miglior editor per coloro che non possono permettersi Photoshop? Lascia la tua opinione sul Forum.