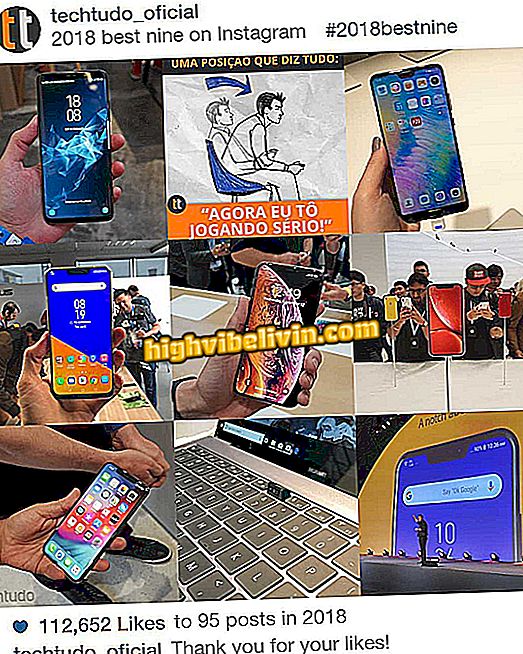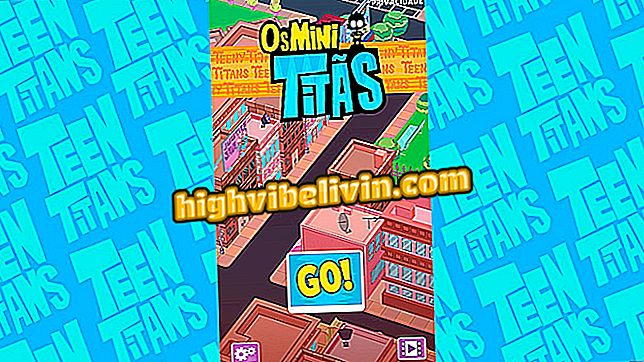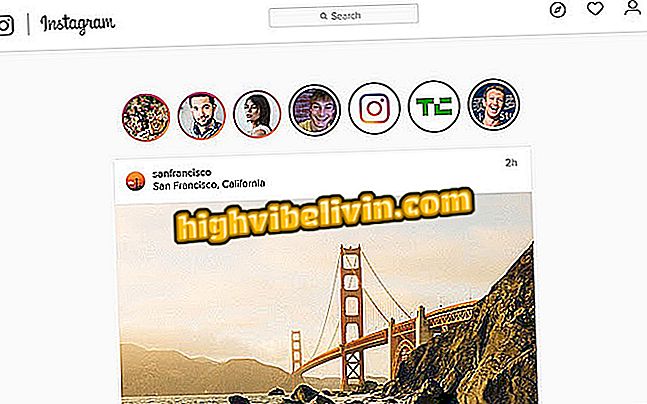Suggerimenti per l'utilizzo di filtri Instagram come professionista
Instagram consente agli appassionati di fotografia di condividere le immagini prodotte dal proprio telefono cellulare con i propri follower. Ma in aggiunta, l'applicazione ha un sistema di filtraggio che aiuta gli utenti con poca o nessuna conoscenza dell'editing delle immagini. Lo strumento offre rapide regolazioni delle scene con un semplice tocco dello schermo. Tuttavia, questo non è abbastanza per creare buone fotografie che attirino l'attenzione sulla rete di foto. Per un aspetto più professionale, Instagram offre anche opzioni avanzate per la modifica delle immagini.
LEGGI: dieci funzioni di Instagram per prevenire le persone piatte
Conoscere lo scopo di ognuno di questi parametri può aiutarti a migliorare colore, luminosità, contrasto, intensità del colore e altri punti importanti in una fotografia. Controlla la guida di seguito, come lavorare con i filtri delle applicazioni e come utilizzare le opzioni di impostazioni avanzate di Instagram. I suggerimenti funzionano sulla versione per iPhone (iOS) e smartphone Android.

10 consigli per lasciare le tue foto su Instagram con 'tocco speciale'
Vuoi comprare il cellulare, la TV e altri prodotti scontati? Conoscere il confronto
1. Realizza buone foto con il tuo cellulare
È inutile usare gli strumenti di modifica di Instagram e i filtri se l'immagine presenta errori non correggibili. Prova a preoccuparti di avere una buona illuminazione, impara un po 'sulla messa a fuoco e sulla composizione della foto prima di ogni altra cosa. Suggerimenti semplici per fare belle foto possono essere trovati qui a.
2. Usa i filtri di Instagram
Passaggio 1. Apri un'immagine del tuo telefono tramite Instagram e tocca "Avanti". La seguente schermata mostra le opzioni di filtro dell'applicazione. Basta toccarne uno per applicare le regolazioni automatiche all'immagine. Sapere come scegliere un buon filtro per ogni foto è un passo importante per ottenere buoni risultati durante il processo di editing. Per continuare, tocca uno dei filtri;
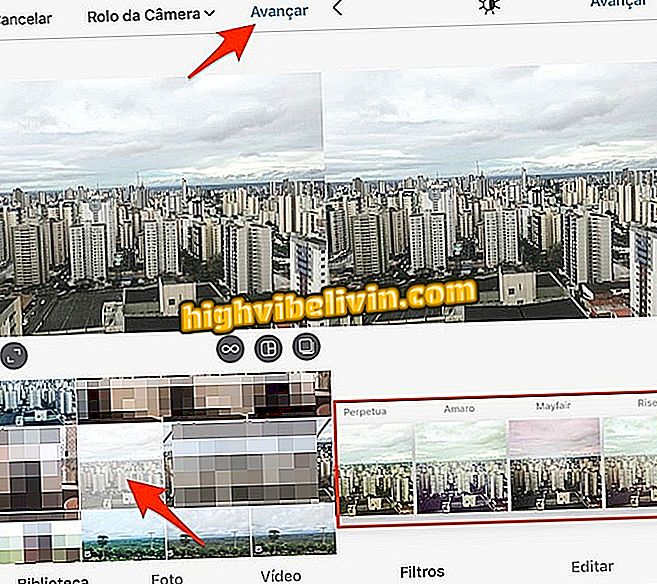
Azione Scegli una foto e le opzioni del filtro Instagram
Passaggio 2. È possibile ripristinare l'intensità dell'effetto. Per fare ciò, tocca di nuovo la miniatura del filtro e usa il cursore per impostare l'effetto. Al termine, tocca "Fine";
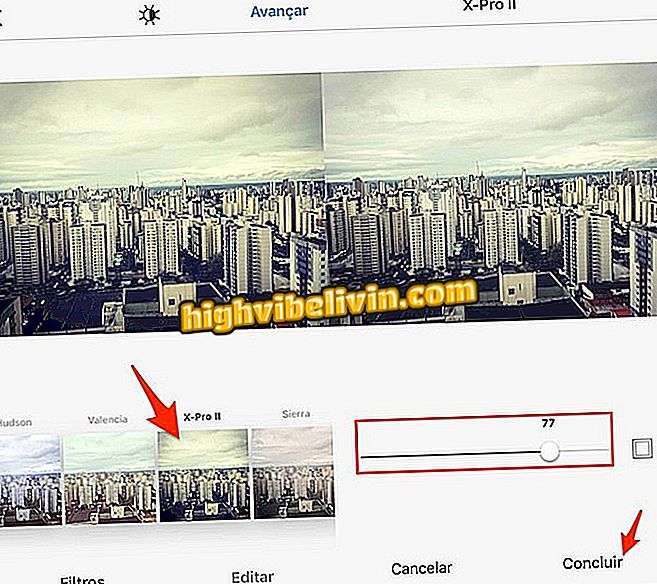
Azione per impostare un filtro e la sua forza su Instagram
Passaggio 3. L'applicazione non offre tutti i filtri disponibili, lasciando alcuni di essi nascosti. Per trovarli, tocca l'opzione "Gestisci" in fondo all'elenco. Nella finestra successiva, seleziona alcuni filtri che ti piacciono e tocca "Fine" in modo che compaiano nella schermata di modifica iniziale.
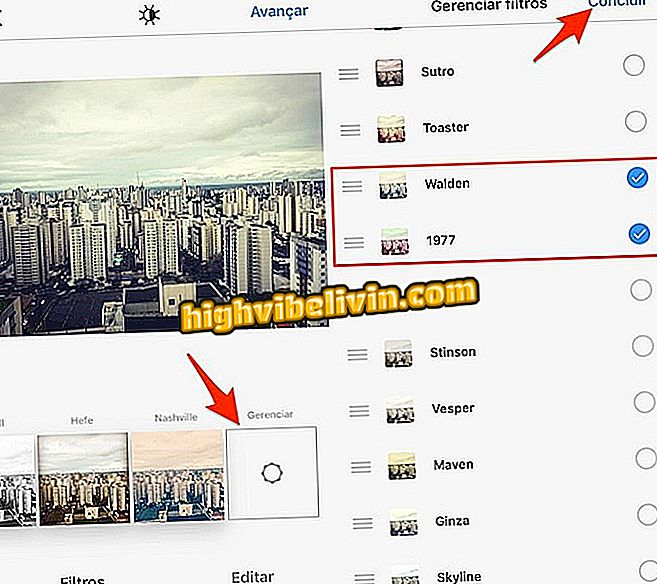
Azione per controllare altri filtri nascosti in Instagram
3. Configurare le opzioni di modifica avanzate
Passaggio 1. È importante sapere come utilizzare le impostazioni avanzate di Instagram per ottenere il miglior risultato di editing possibile per la tua immagine. Basta aprire un'immagine (opzionalmente aggiungere un filtro) e toccare "Modifica". Quindi vai all'opzione "Regola";
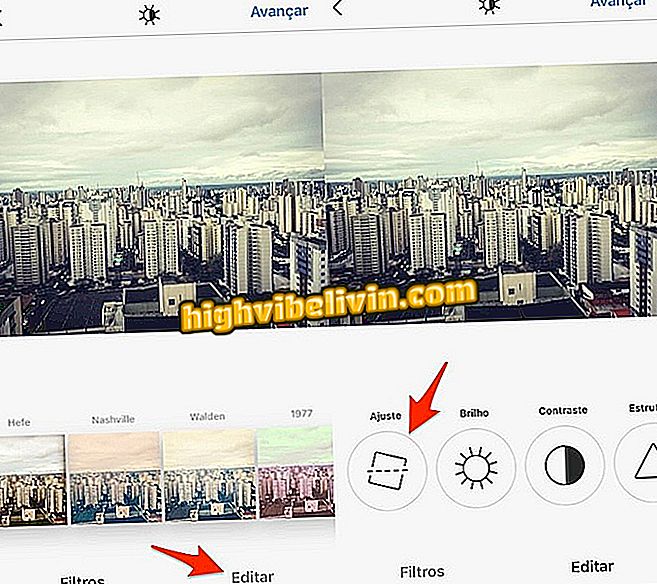
Azione per aprire la schermata di regolazione dell'angolo di Instagram
Passaggio 2. Se la foto è storta, selezionare questa opzione per "raddrizzare" l'angolo. Per fare ciò, usa il cursore trascinando il dito verso destra o sinistra dello schermo e guarda la griglia nell'immagine in modo che tutto sia allineato. Tocca "Fine" e vai a "Luminosità";
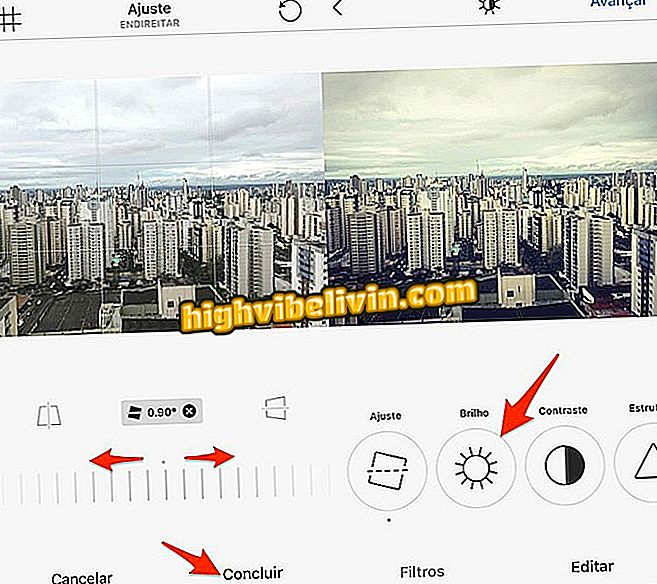
Azione per impostare l'angolo di un'immagine utilizzando lo strumento di modifica di Instagram
Passaggio 3. Ridurre o aumentare la luminosità è un passaggio che può attirare l'attenzione dello spettatore su punti senza evidenza nell'immagine originale. Si noti che nella nostra immagine esemplificativa, il cielo ottiene più ombre tra le nuvole quando riduciamo la luminosità. Quando sei soddisfatto, tocca Fine e vai su "Contrasto";
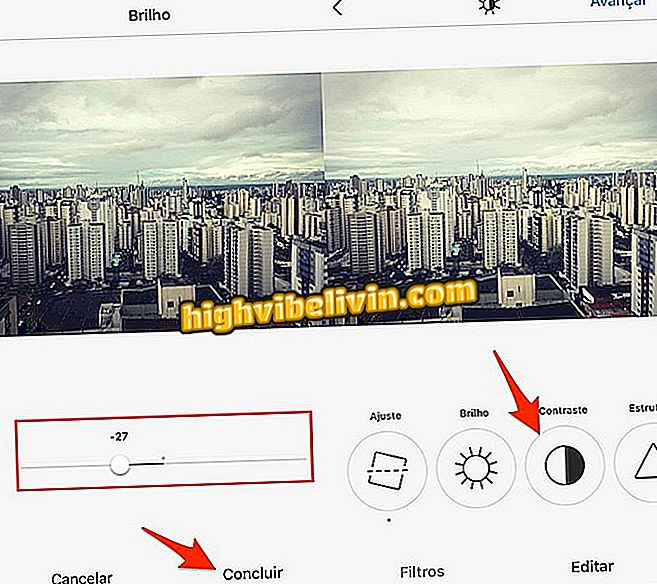
Azione per ripristinare la luminosità di un'immagine utilizzando lo strumento di modifica di Instagram
Passaggio 4. La regolazione del contrasto può bilanciare le differenze tonali tra le aree scure e chiare dell'immagine. Un'immagine a basso contrasto per toni più opachi. Per questo motivo, usare con parsimonia. Vai all'opzione "Struttura";
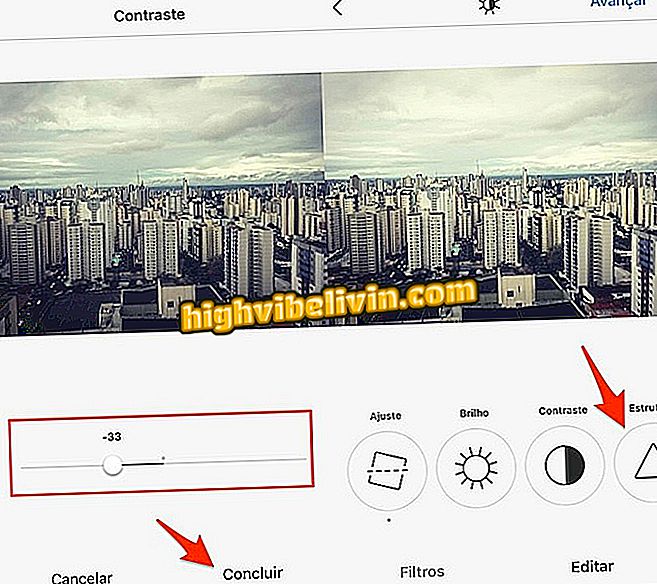
Azione per impostare il contrasto di un'immagine modificata con lo strumento di modifica di Instagram
Passaggio 5. Lo strumento per l'inquadratura è ideale per enfatizzare le espressioni nei selfie e cercare toni con poche prove nelle immagini. Si noti che mentre aumentiamo questa impostazione il cielo coperto guadagna più intensità. Vai a "Temperatura";
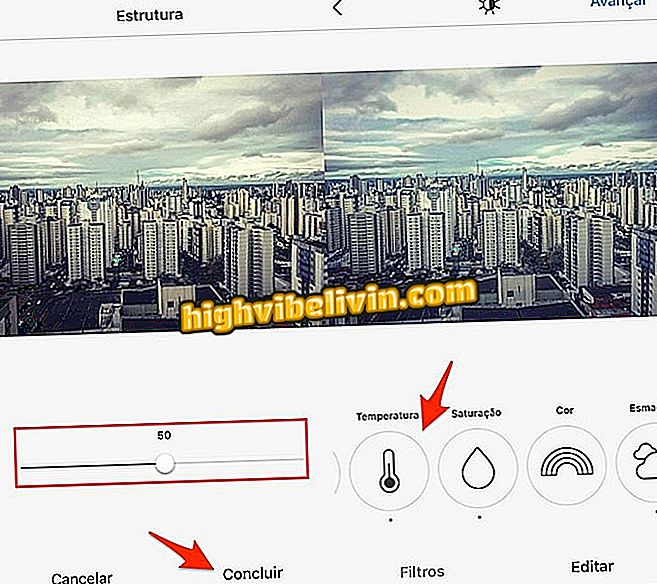
Regolazione della struttura di un'immagine negli strumenti di modifica di Instagram
Passaggio 6. L'impostazione della temperatura imposta se l'immagine riceverà più intensità nei toni caldi (giallastri) o in toni freddi (bluastri). Questa opzione è ideale per creare immagini con più scene "invernali" (a freddo) ed estive (calde) in piscine e spiagge. Vai a "Saturazione";
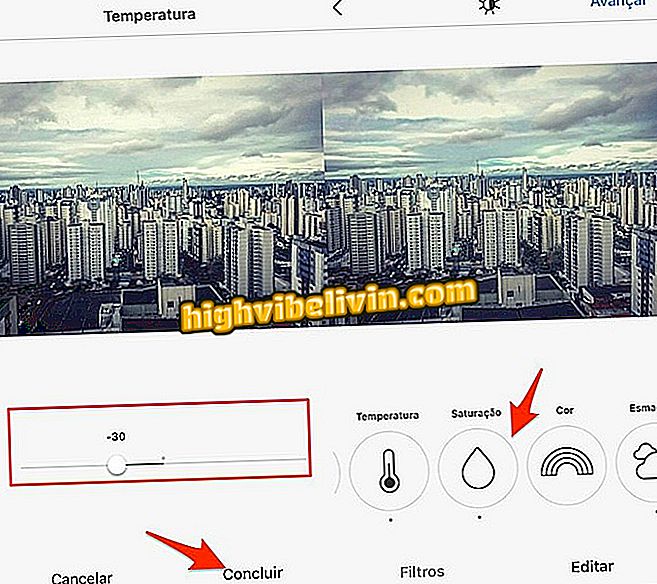
Impostazione della temperatura per le immagini nello strumento di modifica di Instagram
Passaggio 7. Saturazione definisce l'intensità di tutti i colori nell'immagine. L'impostazione è ideale per migliorare un'immagine con colori opachi e senza vita. Inoltre, la funzione può essere utilizzata per evidenziare ulteriormente i colori di una scena. Vai all'opzione "Colore";
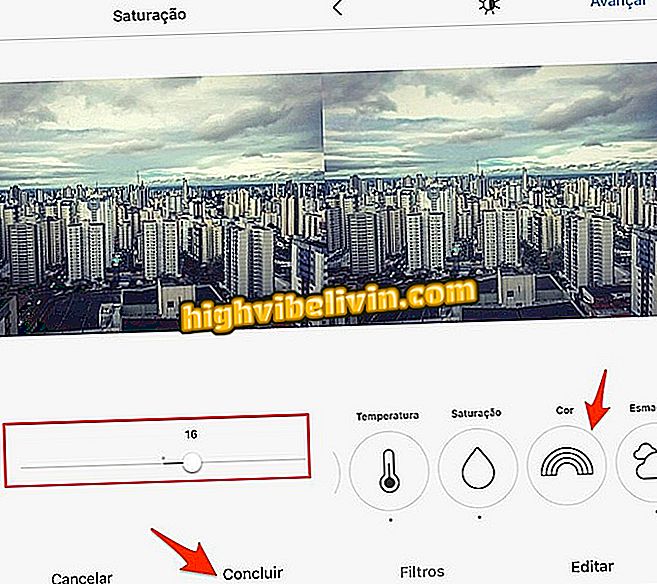
Regolazione della saturazione di Instagram Image Editing Tool
Passaggio 8. L'inserimento di ombre specifiche per le ombre e l'evidenziazione dell'immagine è un modo interessante per creare modelli simili ai filtri. Vai a "Fade";
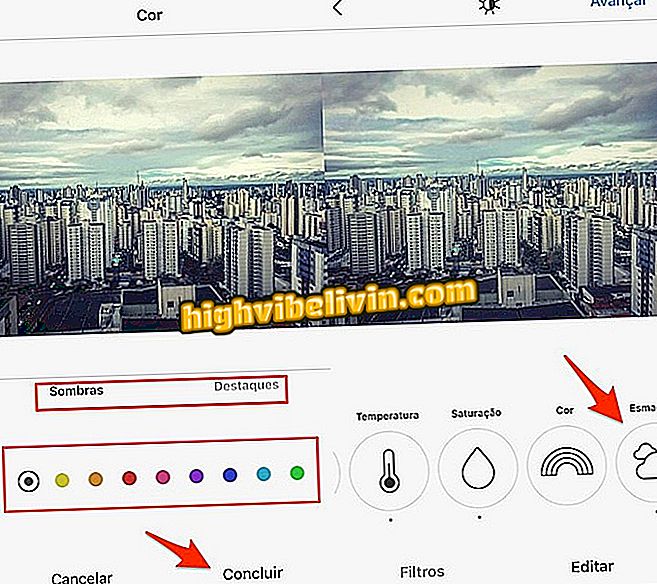
Opzioni di colore per ombre e riflessi di una foto nello strumento di modifica di Instagram
Passaggio 9. L'impostazione di dissolvenza aumenta la luminosità delle ombre in modo che l'immagine riceva più sfumature di bianco. L'opzione è interessante per selfie e fotografie di ambienti interni. Vai a "Evidenzia";
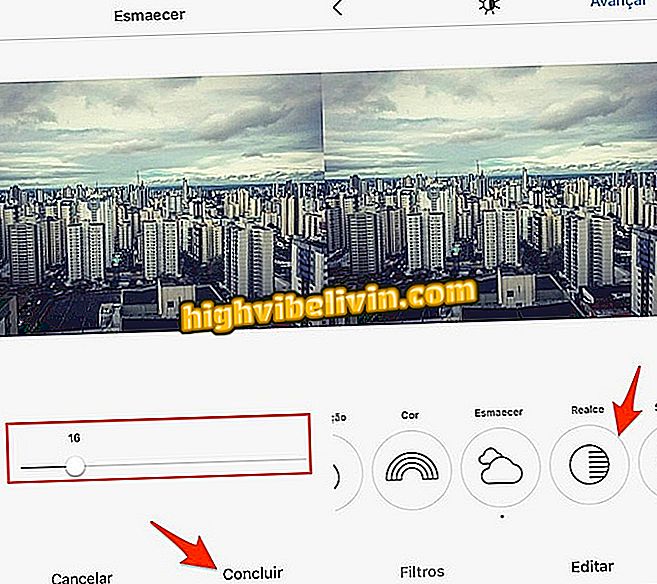
Azione per impostare l'opzione per sfumare le ombre su un'immagine Instagram
Passaggio 10. L'opzione "Evidenzia" è una regolazione rapida per le luci nell'immagine. È un'azione interessante per attirare maggiormente l'attenzione sulle foto scarsamente illuminate o per ridurre la luce in eccesso da flash o scene con molti toni bianchi. Passare all'opzione "Ombre";
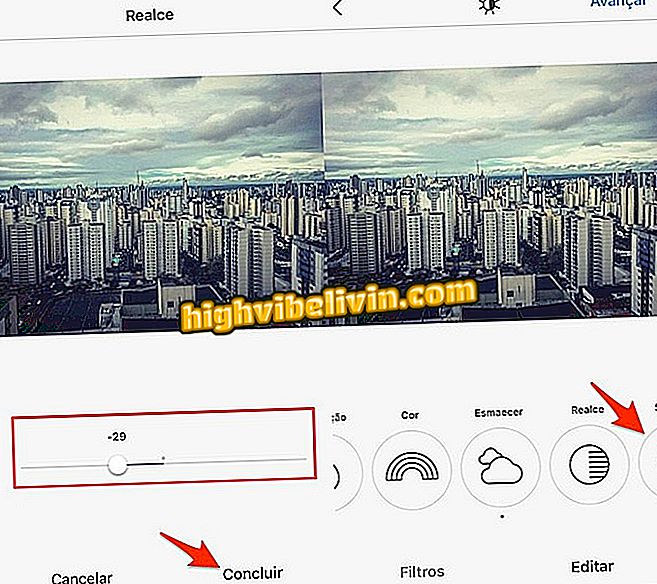
Regolazione dei momenti salienti di un'immagine nello strumento di modifica di Instagram
Passaggio 11. La regolazione dell'ombra è in grado di ridurre o aumentare l'intensità dei toni scuri in punti specifici dell'immagine. La funzione è ideale per l'uso in scene retroilluminate e per rendere più evidenti le posizioni ombreggiate di un'immagine. Vai all'opzione "Vignetta";
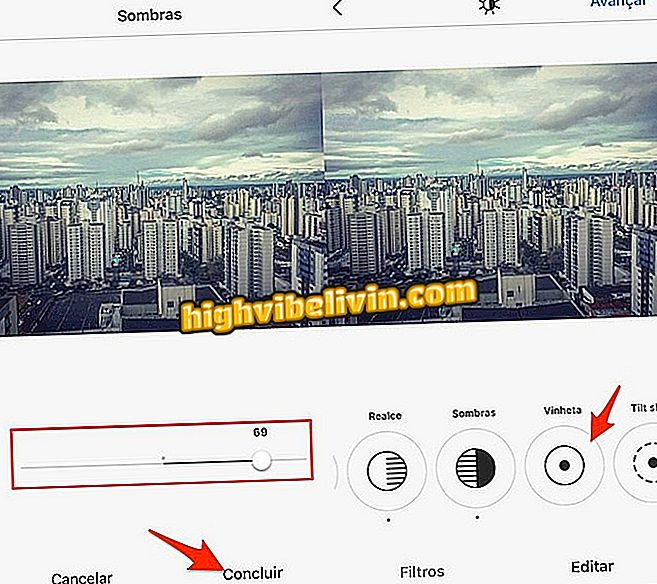
Azione per ripristinare l'intensità dell'ombra su un'immagine modificata da Instagram
Passaggio 12. La vignettatura consente di oscurare i quattro angoli dell'immagine. Ideale per foto di paesaggi e di autoritratti, questa funzione può lasciare ai bordi le foto dall'aspetto più scuro, attirando maggiore attenzione sul punto centrale dell'immagine. Vai a "Tilt shift";
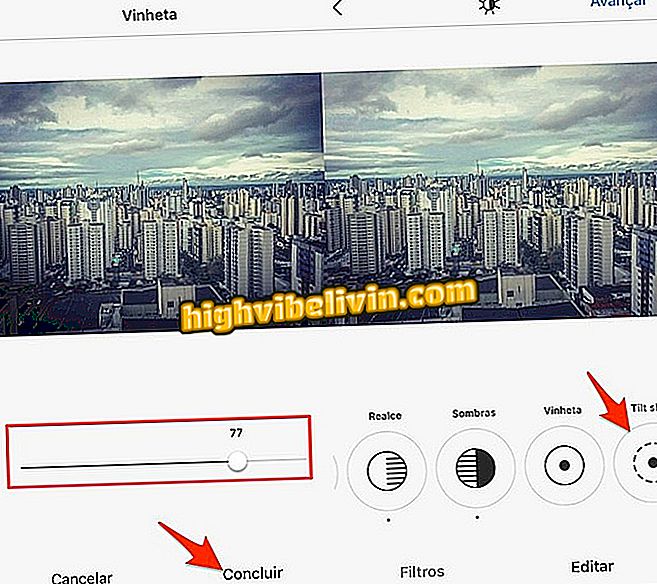
Adatta alla vignettatura nelle foto nello strumento di modifica di Instagram
Passaggio 13. Tilt shift è l'effetto con cui l'utente definisce un'area di messa a fuoco nell'immagine. L'opzione è ideale per offuscare persone e sfondi. È possibile scegliere l'effetto radiale (selezione della messa a fuoco in forma circolare) e lineare, come mostrato nell'immagine sottostante. Vai all'opzione "Nitidezza";
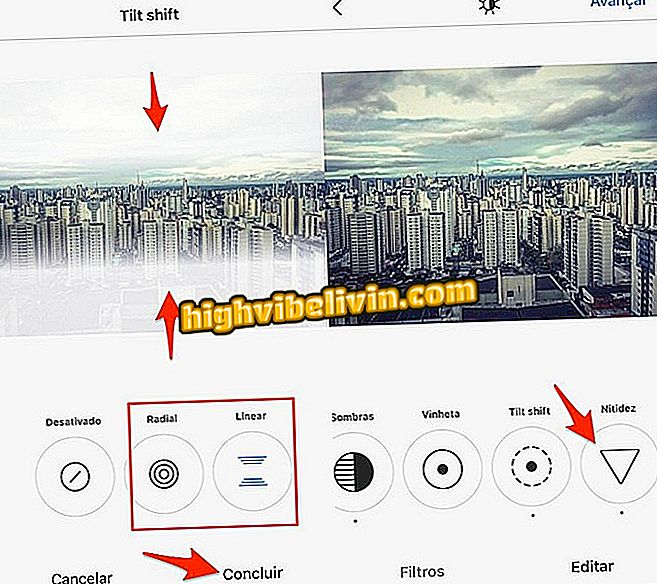
Regola l'effetto Tilt shift negli strumenti di modifica di Instagram
Passaggio 14. La funzione di nitidezza migliora la risoluzione dei bordi dell'immagine, rendendo la scena più vivace. La funzione viene visualizzata per accentuare le espressioni nei selfie.
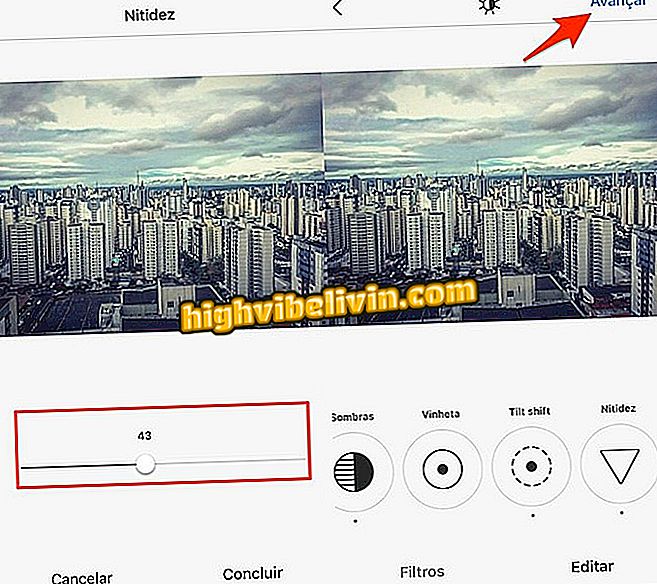
Opzione per impostare la nitidezza di un'immagine nello strumento di modifica di Instagram
Controlla sotto il prima e dopo l'immagine che usiamo come esempio in questa materia.

Prima e dopo un'immagine modificata utilizzando tutte le opzioni offerte da Instagram
Errore del messaggio in Instagram Direct: cosa fare? Fai domande nel forum.