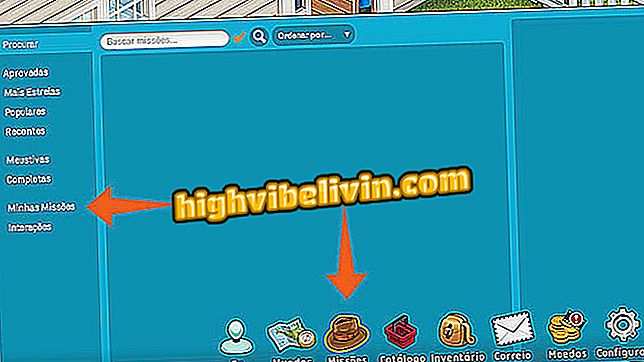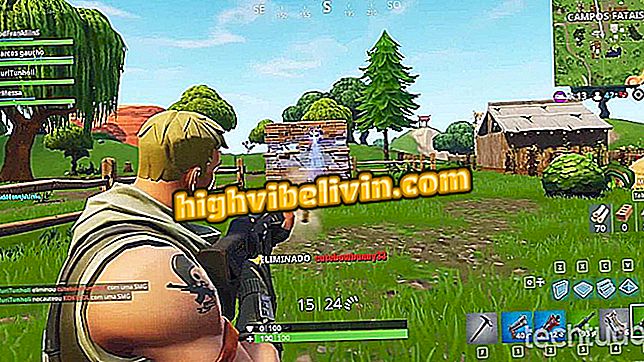Windows 10 lento? Scopri come risolvere i problemi all'avvio
Problemi di avvio del computer lenti possono verificarsi durante l'aggiornamento dal sistema operativo Microsoft, ad esempio da Windows 7 o Windows 8 a Windows 10. La ragione di questo è un bug che include uno schermo nero subito dopo l'animazione di Windows. Con alcuni trucchi puoi risolvere l'errore. Vedi, in questo tutorial, come risolvere il problema di rallentare l'avvio di Windows 10.
Microsoft conferma i principali aggiornamenti ogni sei mesi su Windows 10
Come reinstallare Windows 10 senza bloatware

Scopri come risolvere i problemi con l'avvio di Windows 10
App: ottieni suggerimenti tecnici e notizie sul tuo telefono
Abilita avvio veloce
L'avvio rapido consente di velocizzare il caricamento automatico del sistema. Ecco come usarlo.
Passaggio 1. Immettere "Opzioni risparmio energia" (senza le virgolette) nella casella di ricerca di Windows 10. Quando viene visualizzato, fare clic sulla voce "Opzioni risparmio energia di Windows Control Panel";

Accesso a Opzioni risparmio energia di Windows
Passaggio 2. In "Opzioni risparmio energia", fare clic su "Scegli pulsante e funzione di alimentazione";
la funzione dei pulsanti e la potenza "Passaggio 3. Se l'opzione di attivazione Avvio veloce non è visibile, fare clic su "Modifica impostazioni non attualmente disponibili";
impostazioni non attualmente disponibili "Passaggio 4. Ora, se è disabilitato, selezionare l'opzione "Connetti avvio veloce" e fare clic su "Salva modifiche".

Abilitazione dell'avvio veloce
Utilizzare il ritardo per l'avvio dei servizi
Un altro trucco che può migliorare la velocità di avvio di Windows è abilitare un "ritardo" nell'esecuzione di alcuni servizi. Per fare ciò, effettuare le seguenti operazioni:
Passaggio 1. Premere contemporaneamente i tasti '' Windows + R ''. Quando viene visualizzata la finestra "Esegui", digitare "services.msc" (senza le virgolette) e fare clic sul pulsante "OK";

Accesso a Gestione servizi di Windows
Passaggio 2. Nella finestra "Servizi", fare clic con il pulsante destro del mouse sul servizio che si desidera modificare. Nel menu che verrà visualizzato, fare clic sull'opzione "Proprietà";

Apertura della finestra delle proprietà di un servizio
Passaggio 3. Quindi, fare clic sulla freccia accanto al campo "Tipo di avvio" e quindi sull'opzione "Automatico (Ritardo avvio)". Confermare la modifica facendo clic sul pulsante "OK".

Abilitazione del ritardo di avvio del servizio
Ripetere il processo per tutti i servizi che si desidera ritardare, ma testarli bene prima di riavviare il sistema.
Disabilitare le applicazioni di avvio
Puoi anche fare un avvio pulito di Windows. Ciò causa l'esecuzione del sistema utilizzando un set minimo di driver e programmi di avvio, eliminando i conflitti software che si verificano quando si installa o si esegue un programma o si esegue un aggiornamento sul sistema operativo.
Aggiorna il tuo sistema
A volte Windows tende a rallentare. E la ragione potrebbe essere un driver o un bug in un aggiornamento. Quindi il modo più semplice per risolvere questo tipo di problema è verificare la presenza di aggiornamenti.
Per verificare gli aggiornamenti disponibili di Windows, fai clic sul menu Start, fai clic su Impostazioni (l'icona a forma di ingranaggio) e seleziona l'opzione "Aggiorna e sicurezza". Da questo punto puoi vedere gli aggiornamenti disponibili.

Accesso agli aggiornamenti di Windows 10
Ripristina Windows
Windows 10 è dotato di una funzionalità che consente agli utenti di ripristinare il sistema e, nella maggior parte dei casi, può migliorare la velocità di caricamento. Prima di ripristinare le impostazioni di fabbrica di Windows 10, eseguire un backup del sistema.
Pronto! Dopo aver applicato questi suggerimenti al sistema, Windows verrà avviato più velocemente.