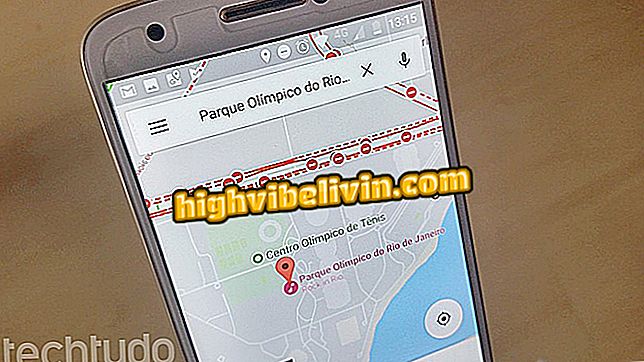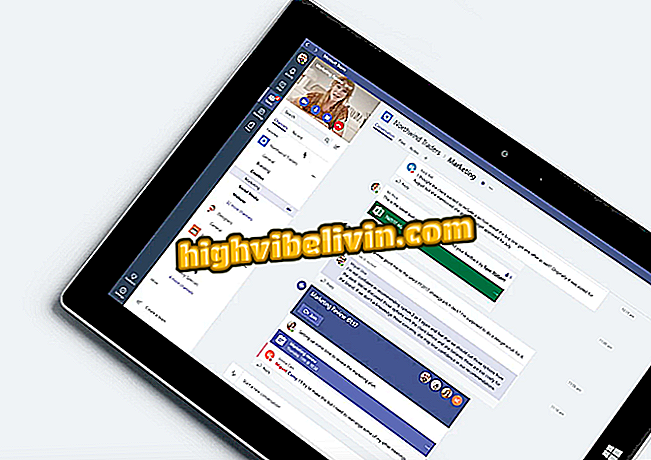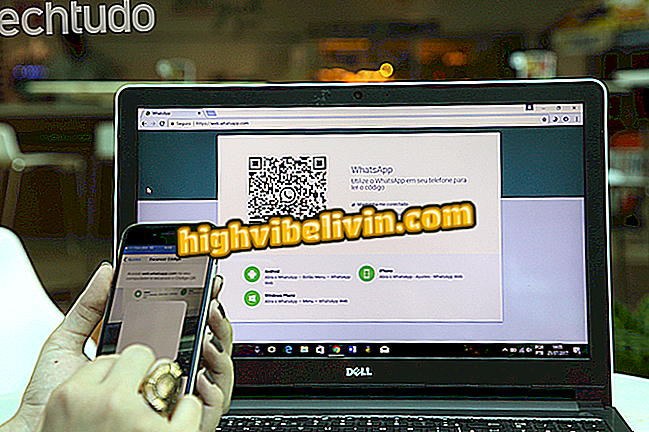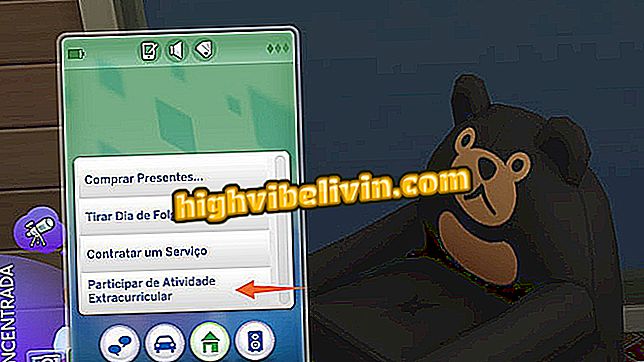Come rendere tabella pivot in Excel
Le tabelle pivot di Excel consentono di riepilogare i dati in pochi clic. La funzione è molto flessibile e ideale per assistere nell'analisi di fogli di calcolo con una grande quantità di informazioni. L'utente può commutare i valori tra colonne e righe in tempo reale. Le modifiche vengono applicate e visualizzate istantaneamente, consentendo di arrivare al risultato previsto con maggiore facilità.
Nella seguente procedura, scopri come creare una tabella pivot in Excel. La procedura è stata eseguita nell'ultima versione di Office, ma i suggerimenti sono validi anche per gli utenti di precedenti edizioni del programma Microsoft.
Sette funzioni di Excel di cui poche persone sono a conoscenza

Come creare grafici in Microsoft Excel
Vuoi comprare il cellulare, la TV e altri prodotti scontati? Conoscere il confronto
Passaggio 1. Selezionare una cella all'interno della tabella che si desidera analizzare e nella scheda "Inserisci", selezionare l'opzione "Tabella pivot";

Aggiunta di una tabella pivot
Passaggio 2. La tabella dovrebbe essere selezionata automaticamente. Se ciò non accade, clicca sul pulsante indicato nell'immagine e seleziona la tua tabella manualmente;

Se necessario, seleziona la tabella con i dati
Passaggio 3. La tabella pivot può essere inserita in un nuovo foglio di lavoro o nel foglio di lavoro esistente. Se si desidera che la tabella si trovi nello stesso foglio di lavoro della tabella dell'origine dati, fare clic sul pulsante indicato e selezionare la posizione;

Scegli dove verrà generata la tabella pivot
Passaggio 4. Nella colonna di destra, è necessario contrassegnare i dati che verranno visualizzati nella tabella pivot. Sotto puoi trascinare gli elementi tra i campi "Filtri", "Colonne", "Linee" e "Valori";

Regolazione dei dati di tabella pivot
Passaggio 5. Si noti che ad ogni modifica, la tabella pivot viene automaticamente aggiornata per riflettere la nuova configurazione. Apporta le modifiche fino a raggiungere il risultato desiderato;

Regolazione dei dati di tabella pivot
Passaggio 6. Per impostazione predefinita, i campi con testo vengono visualizzati in valori sommati. Puoi modificare questa impostazione facendo clic sulla freccia a destra del nome della colonna e, nel menu che appare, apri "Impostazioni campo ...";

Configurazione del campo dati
Passaggio 7. Selezionare l'opzione "Personalizzata" e scegliere la modalità di espressione dei dati. Dopo aver apportato le modifiche desiderate, premere "OK";

Configurazione del campo dati
Passaggio 8. Nel caso di campi con valori, i dati vengono visualizzati insieme. Per cambiarli, accedi alle impostazioni del campo e, nella scheda "Mostra valori come", scegli l'opzione desiderata;

Configurazione del campo dati
Passaggio 9. Ogni volta che viene modificata una informazione o un valore nella tabella delle origini dati, è necessario aggiornare la tabella pivot. Per fare ciò, fare clic con il tasto destro su di esso e nel menu di scelta rapida selezionare "Aggiorna". Se si desidera aggiornare tutte le tabelle pivot nel foglio di calcolo, è necessario andare alla scheda "Analizza", andare su "Aggiorna" e premere l'opzione "Aggiorna tutto".

Aggiornamento della tabella pivot
Qual è il modo migliore per convertire un file PDF in Excel? Scambia suggerimenti nel forum.