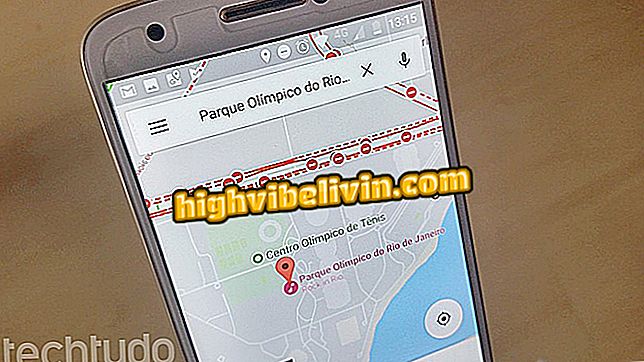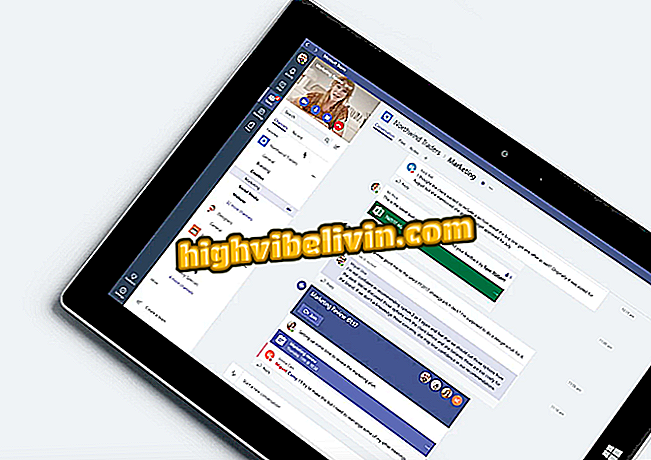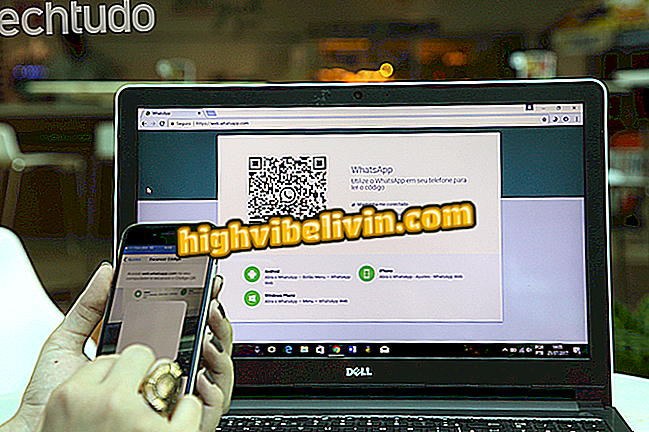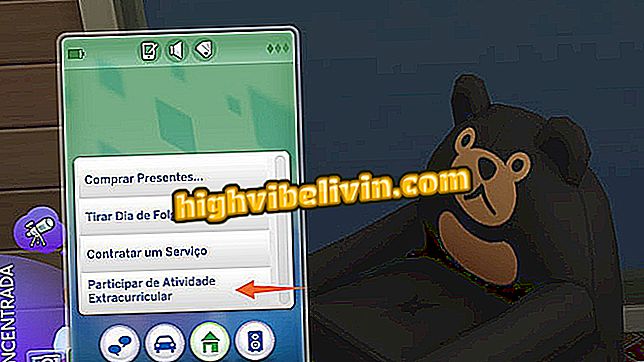Come scaricare e utilizzare HWMonitor per monitorare l'hardware del computer
CPUID HWMonitor è un'applicazione gratuita per PC Windows che consente di verificare le prestazioni del computer. Il programma visualizza informazioni come tensione e temperatura della CPU, utilizzo della RAM e processore della scheda video e dati sulla batteria nel caso di notebook.
LEGGI: Photoshop gratuito lascia le tue foto perfette; vedi 'trucchi'
Nel seguente tutorial, controlla come scaricare e utilizzare il programma per monitorare il tuo computer. La procedura è stata eseguita su un PC Windows 10, ma l'utilità è compatibile anche con le versioni precedenti del sistema Microsoft.
Vuoi comprare il cellulare, la TV e altri prodotti scontati? Conoscere il confronto

Scopri come utilizzare la CPUID HIDMonitor per monitorare l'hardware del tuo PC
Come installare
Passaggio 1. Scarica il CPUID HWMonitor. Il programma di installazione verrà salvato nella cartella dei download del tuo PC. Aprire il file e fare clic su "Avanti";

Processo di installazione di CPUID HWMonitor
Passaggio 2. È quindi possibile modificare la cartella di installazione facendo clic su "Sfoglia". Per continuare, fare clic su "Avanti";

Processo di installazione di CPUID HWMonitor
Passaggio 3. Ora, scegliere se aggiungere o meno un collegamento al desktop del computer e fare nuovamente clic su "Avanti";

Processo di installazione di CPUID HWMonitor
Passaggio 4. Infine, seleziona "Installa" e attendi che il programma sia installato sul tuo computer.

Processo di installazione di CPUID HWMonitor
Come utilizzare il CPUID HWMonitor
Passaggio 1. Aprire HWMonitor e attendere fino a quando le informazioni sono state caricate. Nella sezione con il modello del processore, l'applicazione visualizza dati quali tensione, temperatura e percentuale di utilizzo della CPU. La prima colonna visualizza il valore corrente, mentre gli altri mostrano una cronologia di valori minimi e massimi;

Visualizzazione delle informazioni del processore
Passaggio 2. La sezione con il nome della scheda video visualizza la percentuale di memoria e l'utilizzo della GPU della scheda video. La prima colonna mostra il valore in tempo reale, mentre quelli a destra hanno una cronologia di valori minimi e massimi;

Visualizzazione delle informazioni sulla tua scheda video
Passaggio 3. L'ultima sezione fornisce dati sulla batteria del computer se si utilizza il software su un notebook. Da lì, è possibile scoprire la tensione, la capacità prevista, la corrente massima e il livello di carico.

Visualizzazione delle informazioni sulla batteria
Scopri i suggerimenti per utilizzare la CPU Monitor HID per monitorare l'hardware del tuo computer.
Qual è il miglior crawler mobile gratuito per Android? Fai le tue domande nel forum