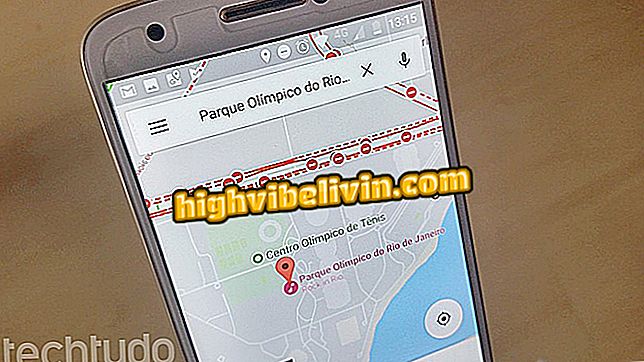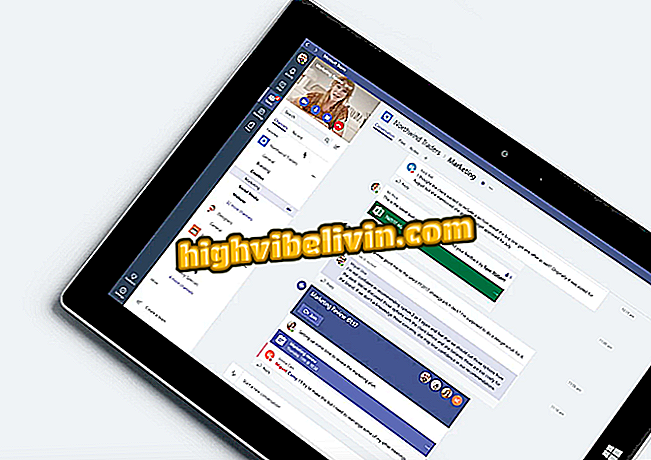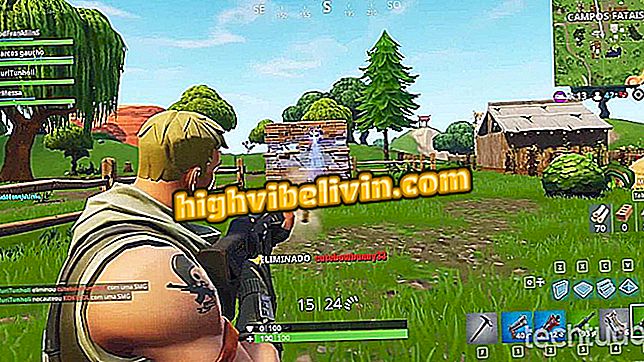Windows non riconosce il mouse? Ecco come risolvere il problema sul PC
Il mouse è una delle periferiche più importanti di un computer. Permette all'utente di utilizzare il sistema operativo e tutte le sue funzionalità in modo semplice e pratico, senza troppi sforzi. Tuttavia, questo dispositivo non è fail-safe e ad un certo punto potrebbe anche avere problemi di riconoscimento. In caso di problemi con il mouse USB, sia esso ottico, laser, wireless o tradizionale, consulta una serie di azioni e soluzioni che possono aiutarti a risolvere il problema.
Gamer mouse: cosa prendere in considerazione prima di acquistare

Scopri come risolvere i problemi di incompatibilità tra USB e mouse
Vuoi comprare il cellulare, la TV e altri prodotti scontati? Conoscere il confronto
Funzionano il mouse e le porte USB?
Per assicurarti che il problema non sia legato al mouse stesso o alle porte USB del tuo computer, collega il dispositivo a un altro dispositivo e verifica se tutto funziona correttamente. Inoltre, utilizzare una pen drive, ad esempio, per verificare che le porte USB funzionino perfettamente.
Se il mouse non funziona su una macchina secondaria, è sicuramente difettoso. In questo caso, è meglio contattare un centro di assistenza autorizzato (se ne hai uno) o acquistare un altro prodotto in grado di soddisfare le tue esigenze. Vale la pena ricordare, abbiamo una lista con i mouse Microsoft più economici disponibili qui in Brasile.
Eseguire una "risoluzione dei problemi"
In alcune situazioni, il problema dell'incompatibilità tra USB e mouse può essere risolto e identificato con la funzione di risoluzione dei problemi del dispositivo, nativa in Windows:
Passaggio 1. Premi il pulsante Start Menu, che si trova tra i tasti "Ctrl" e "Alt". Quindi immettere "Risoluzione dei problemi" e premere "Invio" per aprire l'applicazione;

Cerca la funzionalità di risoluzione dei problemi di Windows
Passaggio 2. Nell'opzione "Hardware e dispositivi", aprire lo strumento "Esegui la risoluzione dei problemi";

Trova lo strumento per la risoluzione dei problemi
Passaggio 3. Attendere che il sistema trovi i possibili errori di installazione del mouse e applicare la patch fornita, se presente;
Controlla i driver
Se il computer non riconosce il mouse come dovrebbe e visualizza "Dispositivo USB non riconosciuto", probabilmente manca un driver specifico. Vai al sito Web del produttore del tuo computer e cerca i driver per il tuo dispositivo. Generalmente, la persona responsabile della comunicazione con le porte USB è il driver del chipset, ma idealmente si scaricano e installano tutti quelli disponibili, in modo da evitare altri problemi in arrivo in futuro.
Se hai già scaricato e installato tutti i driver offerti dal produttore stesso e il PC continua a presentare problemi di compatibilità, un aggiornamento del driver di Windows può aiutare:
Passaggio 1. Premere il pulsante Start Menu sulla tastiera e digitare "Device Manager";

Accedi a Gestione periferiche di Windows
Passaggio 2. Cerca le icone gialle con all'interno una esclamazione, scegline una alla volta e premi il tasto corrispondente con il tasto destro del mouse. Quindi selezionare "Aggiorna driver";
di dispositivi "Passaggio 3. Scegliere l'opzione "Cerca il software del driver sul computer";

Cerca il software del driver sul tuo computer
Passaggio 4. Immettere "Consentimi di scegliere da un elenco di driver disponibili sul mio computer";

Scegli da un elenco di driver sul tuo computer
Passaggio 5. Seleziona la prima opzione, se non funziona prova il resto. Fai questo su tutti con l'icona gialla, finché il tuo computer non riconosce il mouse;

Aggiornamento dei driver USB
Aggiorna il tuo sistema operativo
Un suggerimento prezioso che serve anche a risolvere i vari problemi del computer, è quello di aggiornare il sistema operativo. Su Windows questo viene fatto attraverso il centro di aggiornamento, noto anche come Windows Update:
Passaggio 1. Premere il tasto Start Menu. Inserire "Impostazioni" e quindi premere "Invio";

Accedi alle impostazioni di Windows 10
Passaggio 2. Immettere "Aggiornamento e sicurezza";
Passaggio 3. Controlla gli aggiornamenti disponibili. Se il sistema trova in sospeso, installa tutto senza eccezioni. Ciò garantisce che i file, i driver e gli altri componenti di Windows siano disponibili nell'ultima versione per l'utente finale.
Chromebook Samsung o Acer: qual è l'opzione migliore? Commento sul forum